Раздел 1. Введение
1. Введение в курс. Информационное общество. Роль информатизации в развитии общества
2. Операционные системы и их основные функции. Организация файловой системы
3. Основы работы с операционной системой Windows
Раздел 2. Текстовые процессоры
5. Ввод и редактирование формул. Создание, форматирование и редактирование таблиц
Раздел 3. Табличные процессоры
7. Электронные таблицы. Основные понятия. Заполнение ячеек и редактирование их содержимого
8. Мастер функций. Диаграммы и работа с ними
9. Итоговые вычисления. Надстройки. Решение уравнений
10. Решение задач оптимизации. Анализ данных с использованием метода наименьших квадратов
Раздел 4. Основы алгоритмизации и программирования
13. Условные операторы. Запись разветвляющихся алгоритмов
14. Виды циклов и их реализация на VBA
15. Рекуррентные формулы и их применение. Функции пользователя
Раздел 5. Системы управления базами данных
16. Базы данных. Основные понятия. Свойства полей, типы данных
17. Создание таблиц базы данных. Первичный ключ и его создание. Схема данных и её создание
18. Сортировка, поиск и фильтрация данных
22. Способы создания отчетов. Модификация данных с помощью запросов
Раздел 6. Сети
23. Сети локальные и глобальные. Основные понятия
24. Интернет. Основные понятия. Службы Интернета
25. Поиск и получение информации из сети
Раздел 7. Заключение
1. Введение в курс. Информационное общество. Роль информатизации в развитии общества
Следует сразу обратить внимание на различие программирования и информатики, которое кратко можно выразить двумя утверждениями: информатика не есть программирование и - программирование не есть информатика. Информатика изучает свойства информации, способы её представления, хранения, обработки и передачи, а также методы защиты информации от несанкционированного доступа. Программирование же служит для создания программных продуктов, которые, в том числе, могут быть использованы и в интересах работы с информацией. Несомненно, все компьютеризированные информационные системы не могут работать без программных продуктов различного назначения, наиболее важные из которых и будут изучаться в пределах данного курса.
Кроме этого, как и в каждой области знаний, имеются теоретические вопросы информатики и прикладные, связанные с освоением конкретных способов работы с информацией посредством изучения конкретных прикладных программ и систем.
В данном курсе будут изучаться:
- основы работы на компьютере в операционной системе Windows;
- основы алгоритмизации и программирования на примере системы программирования Visual Basic For Application;
- способы создания и редактирования информации, представленной в текстовом виде, на примере текстового редактора MS Word;
- способы обработки числовой информации на примере электронной таблицы MS Excel;
- процесс разработки, создания и работы с базами данных на примере системы управления базами данных MS Access;
- принципы работы локальных и глобальных компьютерных сетей, таких как Интернет.
Проблемы информатизации. Человек в информатизированной среде
Развитие всякого общества немыслимо без переработки информации, определяющей функционирование различных общественных институтов. Развитие современного общества характеризуется всё возрастающими объёмами этой информации, которые уже невозможно переработать традиционными методами. В наше время информацию рассматривают как источник ресурсов наравне с трудом и капиталом, а информационные системы и технологии – как средство повышения производительности и эффективности труда. Это обусловливает невиданные темпы внедрения компьютеризированных информационных технологий во все сферы нашей жизни.
Использование компьютеризированных информационных технологий порождает ряд специфических проблем. Основной из них является лавинное нарастание информации, т.к. в электронном виде её очень легко накапливать и передавать с использованием компьютерных сетей различной степени локализации, таких как интранет, Интернет. Широкий доступ к компьютерным сетям порождает проблему достоверности информации, а также проблему защиты информации от несанкционированного доступа.
Изменяются требования, предъявляемые к самому человеку. Его необходимым качеством становится высокий уровень информационной культуры. Развитый интеллект, умение грамотно работать с любой информацией, профессионализм – вот основные характеристики человека, подготовленного к жизни в информационном обществе. Умение свободно работать на персональном компьютере является важнейшей составляющей современной информационной культуры.
Раз уж мы столько раз употребили слово информация, то настало время определиться, какой смысл мы будем вкладывать в это понятие в нашем курсе. В каждой науке есть первичные понятия, которые не определяются через другие. В информатике таким понятием является понятие информации. Поскольку существует очень много предложений, что же считать информацией, то понятно, что единого мнения пока выработать не удалось. Мы же будем рассматривать прикладной аспект информации связанный с обработкой информации с помощью компьютера.
Итак, что можно сказать об информации. Если выразить то наиболее общее что характеризует практически все определения информации получиться, что информация - это содержание некоторого сообщения. Кроме этого можно выделить ещё следующие важнейшие прикладные аспекты информации.
- Информация всегда передаётся в виде сообщений, т.е. у информации всегда есть материальный носитель.
- Сообщение – это совокупность знаков или первичных сигналов.
- Один набор знаков всегда можно отобразить в другой набор знаков, и правило такого отображения называется кодом.
- Минимальное количество знаков, из которых можно составлять сообщения, равно двум.
Из последнего утверждения, кстати, следует, что минимальный объём информации может быть закодирован одним из двух знаков и такой объём называется одним битом. Таким образом, объём информации, циркулирующий в информационных системах, принято измерять в битах. Это очень маленький объём и поэтому на практике применяются производные единицы:
Байт – 8 бит;
Килобайт – 1024 байт;
Мегабайт – 1024 килобайт;
Гигабайт – 1024 мегабайт;
Терабайт – 1024 гигабайт.
Множитель 1024 равен 210 и отражает тот факт, что компьютеры построены на элементах, перерабатывающих информацию в двоичном коде.
С информацией можно производить различные действия: создавать новую информацию, хранить её, копировать, шифровать, передавать, преобразовывать из одного вида в другой.
Важнейшими характеристиками информации являются её актуальность и достоверность. Актуальность, например, нарушается, когда вам сообщают сведения с такой задержкой по времени, что информация становится бесполезной для принятия решения на её основе.
Контрольные вопросы
1. Что понимается под информацией, и какими свойствами она обладает?
2. В каких единицах измеряется информация?
3. Какие действия можно осуществлять с информацией?
4. В чём заключается информатизация общества на современном этапе?
5. Какие требования к человеку предъявляет широкая компьютерная информатизация общества?
6. Какие проблемы порождает компьютерная информатизация общества?
2. Операционные системы и их основные функции. Организация файловой системы
Основные функции любого компьютера – ввод, хранение, обработка и вывод данных. Общие принципы работы электронных вычислительных машин сформулировал в 40-ых годах нашего века американский математик Дж. Фон Нейман. Согласно этим принципам, любую ЭВМ образуют три главных компонента, показанных на рис. 2.1.
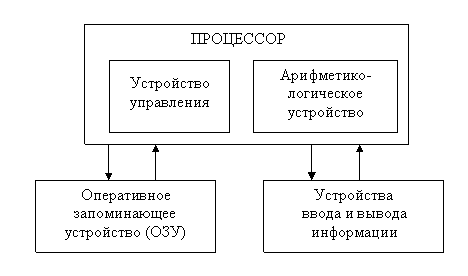
Рис. 2.1. Принципиальная схема ЭВМ
Информация, с которой работает ЭВМ, делится на два принципиально разных типа:
- набор команд по обработке (программа);
- данные, которые обрабатывает программа.
Руководит обработкой процессор, который в свою очередь состоит из двух блоков: устройства управления и арифметико-логического устройства.
Команды и данные вводятся в оперативную память машины. Устройство управления процессора выбирает команды из ОЗУ и организует их выполнение, а арифметико-логическое устройство проводит арифметические и логические операции над данными.
Таким образом, без программ не может работать никакая вычислительная машина. Программы для ЭВМ делятся на два больших класса:
- системное программное обеспечение (операционные системы);
- прикладное программное обеспечение.
Операционные системы служат для обеспечения работы всех частей компьютера и для упрощения взаимодействия пользователя с компьютером.
Первые компьютеры обладали очень скромными вычислительными возможностями и программы в них вводились вручную, путём набора кодов команд, которые мог выполнить процессор. По мере усложнения компьютеров появились первые программы, целью которых было упростить работу с компьютером. Такая программа обычно называлась «Монитор». С помощью монитора можно было просмотреть содержимое участка памяти, можно было скопировать данные из одного участка в другой, можно было ввести программу пользователя и даже сохранить её на внешнем носителе и потом обратно загрузить в память компьютера. Можно считать, что это была первая операционная система, хотя она так никогда не называлась.
С усложнением самих компьютеров и ростом их производительности монитора стало явно недостаточно, и была действительно создана операционная система, которая называлась MS DOS. В её названии аббревиатура DOS расшифровывалась как дисковая операционная система. Слово дисковая говорило о том, что эта операционная система позволяла компьютеру иметь внешнюю память на магнитных дисках. Причём, информация на дисках хранилась в так называемых файлах, и операционная система брала на себя все операции по работе с файлами. Так появилась первая файловая организация хранения информации, и были выработаны принципы работы с файловой системой.
Диски, на которых хранилась информация, получили имена, состоящие из одной буквы латинского алфавита. Файлы имели имена, состоящие не более чем из 8 символов и расширения, состоящего из трёх символов. Кроме этого имелась ещё одна структура файловой системы, которая называлась директорией и служила хранилищем для файлов и других директорий. Таким образом, у файла появился так называемый полный путь, который характеризовал местонахождения файла и состоял в общем случае из имени диска, имени директории, имени поддиректории, … и, наконец, имени файла. Эта структура сохранилась и в настоящее время.
Операционная система MS DOS была достаточно простой. В её задачи входило обеспечить работу составляющих частей компьютера, обеспечить работу файловой системы, и обеспечить взаимодействие с пользователем. Взаимодействие компьютера с пользователем в этой ОС осуществлялось с помощью так называемой командной строки. Операционная система выполняла определённый набор команд, и чтобы команда была выполнена, надо было набрать на клавиатуре имя этой команды и соответствующие параметры. Всё, что набиралось - отображалось в строке на экране монитора, так как графического интерфейса ещё не было и мониторы работали в текстовом режиме.
Например, чтобы запустить на выполнение программу, надо было набрать имя файла этой программы, а команда
copy c:/temp/referat.txt d:/docs/
производила копирование текстового файла referat.txt из директории temp на диске с: в директорию docs на диске d:.
Работать с такой операционной системой было не очень удобно, во-первых, набирать команды на клавиатуре не очень производительно, а во-вторых, помнить наизусть все команды было непросто. Поэтому с развитием компьютерной техники, когда вычислительные мощности и производительность процессоров достигли определённого уровня, появилась возможность разработать графический интерфейс. Для графического интерфейса характерно представление файлов и директорий в виде небольших изображений, а работа с ними производится с помощью устройства ввода, называемым мышью.
Практически все современные операционные системы в качестве интерфейса с пользователем используют графическое представление информации, хотя и сохраняют возможность работы с командной строкой. Наиболее распространённой операционной системой в настоящее время является ОС Microsoft Windows. Она имеет графический интерфейс, хотя и предусмотрена возможность работы с командной строкой. Напротив, операционная система Linux ориентирована на работу с командной строкой, хотя в последнее время, имеет возможность в случае необходимости работать и с графическим интерфейсом.
Кроме рассмотренных ОС имеется множество других, например, Unix, Mac OS, FreeBSD, Solaris и т.д.
Одной из важнейших характеристик операционной системы является наличие так называемой многозадачности. Первые операционные системы не обладали многозадачностью, т.е. запущенная на выполнение программа целиком захватывала все ресурсы компьютера и пока она не заканчивала работу, нельзя было запустить на выполнение другую программу. Современные операционные системы являются многозадачными, т.е. в них можно запустить на выполнение одновременно несколько программ, которые будут работать независимо друг от друга. Многозадачность осуществляется в основном программными средствами, но в последнее время всё большее распространение получают компьютеры, в которых находятся более одного процессора. В таких компьютерах одна программа может выполняться на одном процессоре, а другая на другом.
Контрольные вопросы
1. Каковы основные функции компьютера?
2. Роль программ в работе компьютера?
3. На какие классы делятся программы для компьютера?
4. Какой была первая операционная система?
5. Какие принципы заложены в организацию файловой системы?
6. Каким был интерфейс первой операционной системы?
7. Каков интерфейс большинства современных операционных систем?
8. В чём заключается принцип работы графического интерфейса операционной системы?
9. В чём заключается принцип многозадачности в операционных системах?
3. Основы работы с операционной системой Windows
Мы будем изучать работу с прикладными программами в операционной системе Windows, которая обладает графическим интерфейсом. Прежде чем изучать основы работы в ОС, необходимо пояснить основные термины, описывающие характерные действия пользователя.
Пользователь взаимодействует с компьютером посредством клавиатуры и мышки. Мышь имеет, по крайней мере, две кнопки – одна называется левая, а другая правая. На экране компьютера у мыши есть представитель, который называется указатель мыши. Работа с мышью заключается в том, чтобы установить указатель мыши на требуемом объекте на экране монитора и щёлкнуть тем или иным образом левой или правой кнопкой.
Принято следующее соглашение: если говориться, что надо сделать щелчок мышкой, то это означает, что надо сделать щелчок (быстро нажать и отпустить) левой кнопкой. Когда надо делать щелчок правой кнопкой – так и говорят, сделать щелчок правой кнопкой. Часто используется так называемый двойной щелчок, когда делаются два щелчка левой кнопкой подряд друг за другом достаточно быстро, чтобы операционная система не подумала, что это два отдельных щелчка.
Если говориться нажать кнопку, то это означает нажать и не отпускать её до указанного момента.
Перетащить мышкой означает подвести указатель мыши к тому объекту, который надо перетащить, нажать левую клавишу, передвигая мышь, переместить объект в новую позицию и лишь затем отпустить левую кнопку.
Когда говориться выбрать пункт меню, то это означает, что надо установить указатель мыши на этом пункте меню и щелкнуть левой кнопкой.
Элементы окна
Практически вся информация в ОС отображается в окнах. Окно – это прямоугольная область на экране монитора, которая может иметь строку заголовка, строку меню, панели элементов, кнопки сворачивания, восстановления, закрытия окна и другие элементы.
Чтобы переместить окно в новое место надо перетащить его мышкой за строку заголовка.
Чтобы изменить размеры окна надо подвести указатель мыши к границе окна и когда он примет вид двунаправленной стрелки, нажать левую кнопку и передвинуть границу в новое положение.
Экран монитора после включения компьютера отображает так называемый рабочий стол. На рабочем столе могут находиться разные объекты. Самое главное это кнопка «Старт» и панель задач.
Окно может находиться в открытом или свёрнутом состоянии. В обоих этих состояниях на панели задач есть кнопка, связанная с данным окном. Если окно открыто, то оно занимает определённое место на рабочем столе, если окно свёрнуто, то оно не занимает место на рабочем столе. Переход из одного состояния в другое может осуществляться щелчком по соответствующей кнопке в панели задач.
Щелчок по правой верхней кнопке с крестиком закрывает окно, при этом оно исчезает с экрана и в панели задач пропадает соответствующая ему кнопка.
Управляющие элементы графического интерфейса
Управляющие элементы интерфейса сосредоточены в меню, панелях инструментов и в диалоговых окнах.
Меню
Меню – это строка со словами (пунктами меню), как правило, следующая за строкой заголовка окна.
Щелчок по пункту меню приводит либо к выполнению соответствующей команды либо к открытию диалогового окна, либо к открытию подменю, содержащему свои пункты.
Последовательность путешествия по пунктам меню будем обозначать следующим образом. Запись Вид/панели инструментов/Рисование означает, что сначала надо щелкнуть по пункту меню «Вид», затем в появившемся подменю щелкнуть по пункту «панели инструментов» и в следующем подменю щелкнуть по пункту «Рисование».
Контекстное меню
Щелчок правой кнопкой по какому либо объекту на экране монитора вызывает так называемое контекстное меню. Это меню содержит только те команды, которые можно выполнить в данных момент над данных объектом.
Например, контекстное меню файла содержит подменю «Отправить» в котором есть команда «Диск 3,5(А)». Если щелкнуть по ней, то файл будет скопирован на дискету.
Панель инструментов
Это полоска или прямоугольная область, содержащая кнопки, щелчок по которым приводит к выполнению соответствующей команды, которая закреплена за этой кнопкой. Если кнопка выглядит как нажатая, то щелчок по ней отожмёт её и наоборот.
Диалоговые окна
Диалоговое окно – это окно, содержащее свои управляющие элементы.
Одним из основных элементов диалогового окна является поле ввода. Поле ввода – это прямоугольная область, в которой надо ввести какой-то текст с клавиатуры. Для этого сначала надо щелкнуть мышкой в этой области, чтобы там появился курсор (мигающая вертикальная линия), после чего можно набирать текст на клавиатуре. Если поле ввода уже содержит текст который вас устраивает, то ничего вводить не надо, в противном случае этот текст надо сначала удалить.
Следующий элемент – кнопка. Кнопка, как правило, имеет надпись, поясняющую, что произойдет, если щелкнуть мышкой по этой кнопке.
Список – выглядит как поле ввода, но справа имеется небольшая кнопочка с изображением закрашенного треугольника. Щелчок по этому треугольнику открывает список, из которого надо выбрать подходящую строчку, щелкнув по ней.
Часто в диалоговых окнах есть строки текста справа или слева от которых имеется небольшая прямоугольная или круглая светлая область. Щелчок по этой области приводит к тому, что в ней появляется галочка или точка, а если они уже там были, то наоборот они исчезают. Наличие галочки или точки говорит о том, что данный пункт выбран или отмечен, говорят, также, что установлен или сброшен соответствующий флажок.
Иногда поле ввода имеет справа двойную кнопочку с треугольниками. Щелчок по этим треугольникам будет приводить либо к увеличению, либо к уменьшению значений в поле ввода.
Диалоговое окно может содержать ряд закладок, щелчок по которым приводит к открытию соответствующей страницы диалогового окна.
Работа с файловой системой через папку «Мой компьютер» или программу «Проводник».
Двойной щелчок по папке «Мой компьютер» открывает её содержимое, которое обычно состоит из значков накопителей информации и других папок, как показано на следующем рисунке.

Двойной щелчок по имени накопителя приводит к отображению в окне содержимого этого накопителя, которое состоит из папок и файлов. Соответственно, двойной щелчок по папке приводит к её открытию, а двойной щелчок по имени файла или запускает программу (если файл является исполнимым файлом), или вызывает программу, которая может работать с этим файлом, причём файл оказывается открытым в этой программе (если операционная система знает, какая программа может работать с этим файлом, в противном случае появится диалоговое окно с просьбой, выбрать подходящую программу из списка доступных).
Чтобы скопировать или переместить файл из одной папки в другую, надо открыть эти папки в разных окнах, а затем перетащить файл из одного окна в другое при нажатой правой кнопке. После того как кнопка будет отпущена, появится контекстное меню, из которого можно будет выбрать подходящее действие. Впрочем, папка, в которую перетаскивается файл, может быть не открыта.
Программа «Проводник» вызывается через «Пуск\Программы\Стандартные\Проводник». Появляется окно, в левой части которого отображается дерево дисков и папок, а в правой части – содержимое той папки, по которой делается щелчок в левой части. Знак плюс слева от папки означает, что папка содержит подпапки. Щелчок по знаку плюса приводит к появлению соответствующей ветки дерева, а знак плюса превращается в знак минуса. Щелчок по знаку минуса взывает обратное действие.
Двойной щелчок по имени файла в правой части окна вызывает такое же действие, как было описано выше при работе с папкой «Мой компьютер».
Контрольные вопросы
1. Какие действия подразумеваются, когда говорят: щелкнуть мышкой, сделать двойной щелчок, нажать кнопку, сделать щелчок правой кнопкой, перетащить мышкой?
2. Перечислите элементы окна и охарактеризуйте их назначение?
3. Охарактеризуйте принципы работы с меню?
4. Что такое контекстное меню и как оно вызывается?
5. Что такое панель инструментов и принципы работы с ней?
6. Что такое диалоговое окно?
7. Как работать со следующими управляющими элементами диалогового окна: поле ввода, список, флажок, закладка, кнопка?
8. Что содержит папка «Мой компьютер»?
9. Как с помощью папки «Мой компьютер» скопировать или переместить файл из одной папки в другую?
10. Как с помощью программы «Проводник» ознакомиться с содержимым какого-либо диска, папки?
4. Текстовые процессоры. Режимы отображения документов. Технология ввода текста. Редактирование и форматирование текста
Прикладные программы, предназначенные для обработки информации, представленной в текстовом виде, образуют класс программ, называемый текстовыми процессорами или текстовыми редакторами. Мы будем изучать работу в текстовом редакторе MS Word.
Окно текстового редактора содержит строку меню, может содержать несколько панелей инструментов, окно собственно текстового файла и строку состояния. Текстовый файл обычно называют документом. Отображение панелей инструментов в окне редактора осуществляется через меню «Вид\Панели инструментов».
Создание документа в текстовом редакторе состоит из двух этапов.
Первый этап – набор текста с обозначениями концов абзаца и расстановкой знаков препинания и табуляции.
Второй этап – форматирование текста, т.е. придание ему вида, соответствующего замыслу создания.
Режимы отображения документа
В редакторе имеется четыре режима отображения документа в окне: обычный режим, режим электронного документа, режим разметки, режим структуры.
Обычный режим можно использовать для ввода текста, но он менее удобен, чем режим разметки, в котором документ отображается в виде отдельных страниц, и пользователь имеет полное представление о том, как будет выглядеть документ в напечатанном виде.
В режиме электронного документа слева от страницы появляется область, в которой отображаются все заголовки разделов, щелчок по которым приводит к перемещению в начало этого раздела. Этот режим удобен для быстрого поиска и перемещения по сложному документу.
При работе с большими документами в ряде случаев желательно скрыть текст и рассматривать только заголовки различных уровней. В этом случае следует переключиться в режим структуры.
Переключение между режимами можно осуществлять либо с помощью соответствующих кнопок в строке состояния, либо через меню Вид.
Технология ввода текста
Для редактора весь текст состоит из абзацев, причём конец абзаца отмечается нажатием на клавишу «Enter». В таблице текст в каждой ячейке считается абзацем, даже если его ввод и не заканчивался нажатием на клавишу «Enter».
На клавиши «Enter», «Tab» и пробел никогда не нажимают подряд больше одного раза!
Слова, заключённые в скобки или кавычки, не отделяются от них пробелами. Запятая, точка, двоеточие, точка с запятой, вопросительный и восклицательный знаки ставятся сразу после слова.
|
Знак
|
Клавиша или комбинация клавиш |
Пример |
|
дефис |
- (минус, клавиша справа от нуля) |
Кто-нибудь |
|
Неразрывный дефис |
Ctrl+Shift+- |
|
|
тире |
Ctrl+Shift+минус на цифровой клавиатуре (режим NumLock должен быть включён) |
Следующий этап – редактирование |
|
Неразрывный пробел |
Ctrl+Shift+пробел |
Рис. 19 |
Некоторые символы при наборе текста не видны на экране, такие символы называются непечатаемые. Непечатаемые символы не печатаются при распечатке документа на принтере и не видны на экране, если не установлены флажки для их показа.
К непечатаемым символам относятся символ конца абзаца ¶, символ табуляции →, пробел, символ конца ячейки таблицы ¤ и символы привязки графических объектов к элементам страницы.
На панели инструментов «Стандартная» есть кнопка ¶, которая устанавливает флажок показа всех непечатаемых символов.
При необходимости удаления непечатаемого символа его сначала надо отобразить на экране, затем выделить и удалить.
Гиперссылка – ссылка на другой документ или на определённое место в другом или этом же документе. Гиперссылкой может быть любое слово или несколько слов, а также графический элемент документа. Щелчок по гиперссылке приведёт к открытию документа, на который указывает гиперссылка.
Чтобы создать гиперссылку, надо выделить фрагмент, который будет являться гиперссылкой и в меню «Вставка\Гиперссылка…» в строке «Связать с файлом» указать путь к документу, на который ссылается данная гиперссылка. Чтобы удалить гиперссылку надо щелкнуть по ней правой кнопкой и выбрать в меню команду «Гиперссылка\Изменить гиперссылку…». В появившемся окне слева внизу будет кнопка «Удалить ссылку».
Чтобы вставить в текст таблицу надо воспользоваться командой меню «Таблица\Добавить таблицу». В появившемся диалоговом окне надо указать количество строк и столбцов таблицы.
Чтобы вставить в текст рисунок надо выполнить команду «Вставка\Рисунок» и указать путь к файлу, содержащему рисунок.
Редактирование и форматирование текста
Самой распространённой операцией при редактировании является выделение фрагмента текста. Универсальный способ выделения заключается в следующем. Если выделяемый фрагмент целиком виден на экране, то надо подвести указатель мыши к началу выделяемого фрагмента, нажать левую клавишу мыши и, не отпуская её, подвести указатель мыши к концу выделяемого фрагмента. Если выделяемый фрагмент целиком не умещается на экране, то надо подвести указатель мыши к началу выделяемого фрагмента, щёлкнуть левой кнопкой, перейти к концу выделяемого фрагмента, нажать клавишу Shift и, не отпуская её, щелкнуть в конце выделяемого фрагмента.
Левое поле листа представляет собой так называемую область выделения, с помощью которой можно немного ускорить процесс выделения. Ниже в таблице перечислены способы выделения при помощи полосы выделения.
|
Выделяемый фрагмент |
Порядок действий |
|
Одна строка |
Щелчок против этой строки в полосе выделения. |
|
Несколько строк |
Установить указатель мыши в полосе выделения против первой строки, нажать левую клавишу мыши и не отпуская её провести по полосе выделения. |
|
Абзац |
Двойной щелчок в полосе выделения против выделяемого абзаца. |
|
Весь документ |
Тройной щелчок в полосе выделения. |
Параметры абзаца устанавливаются через меню «Формат\Абзац» или с помощью кнопок панели инструментов «Форматирование» для того абзаца, в котором находится курсор. Если в операции форматирования должны участвовать несколько абзацев их предварительно надо выделить.
Параметры шрифта устанавливаются только для выделенного фрагмента через меню «Формат\Шрифт» или с помощью кнопок панели инструментов «Форматирование».
Контрольные вопросы
1. Какие программы относятся к классу текстовых процессоров?
2. В каком виде представляется информация, обрабатываемая текстовыми процессорами?
3. Перечислите основные элементы окна редактора Word?
4. Из каких этапов состоит создание текстового документа?
5. Охарактеризуйте режимы отображения документа в редакторе Word?
6. Каковы основные правила при наборе текста?
7. Что считается абзацем и каковы его параметры?
8. Как можно увидеть непечатаемые символы документа?
9. Как создаётся и удаляется гипертекстовая ссылка?
10. Как можно добавить в текст таблицу, рисунок?
11. Какие существуют способы выделения фрагмента документа?
12. Как скопировать или переместить фрагмент документа?
13. Что такое область выделения в документе и как ей пользоваться?
14. Как изменить параметры шрифта?
5. Ввод и редактирование формул. Создание, форматирование и редактирование таблиц
Ввод и редактирование формул осуществляется с помощью редактора формул, который можно вызвать через меню «Вставка/Объект/Microsoft Equation» или нажав кнопку «Редактор формул» в панели инструментов. Формула набирается в редакторе вся целиком.
После вызова редактора формул в документе появляется серая рамка, где будет набираться формула, и специальная панель

Специальная панель содержит групповые кнопки для ввода математических символов, шаблонов дробей, интегралов и т.д. Щелчок по какой-либо кнопке приводит к открытию набора возможных символов, а щелчок по выбранному символу приводит к его появлению в документе.
Ввод символов формулы осуществляется с клавиатуры, а если символ на клавиатуре отсутствует, то его ввод осуществляется из специальной панели.
Ввод математических символов, таких как символы отношений ( ![]() ), многоточия, надстрочные знаки (производная, вектор), различные стрелки, логические символы (И, ИЛИ), и букв греческого алфавита осуществляется щелчком по соответствующей кнопке специальной панели и выбора требуемого символа из открывшегося меню.
), многоточия, надстрочные знаки (производная, вектор), различные стрелки, логические символы (И, ИЛИ), и букв греческого алфавита осуществляется щелчком по соответствующей кнопке специальной панели и выбора требуемого символа из открывшегося меню.
Если формула содержит дроби, радикалы, знаки суммирования, произведения, интегралы, матрицы, скобки, верхние или нижние индексы, то сначала в формулу вставляется соответствующий шаблон, а затем происходит наполнение шаблона конкретным содержанием. Шаблон вводится щелчком по соответствующей кнопке и выбором из открывшегося меню подходящего шаблона. Перемещение курсора из одной части шаблона в другую осуществляется нажатием на кнопку «Таб».
Если формула содержит парные скобки, то они и вставляются в формулу парой, для этого есть соответствующий шаблон.
Иногда при наборе формулы возникает необходимость сделать пробел, который, как известно, получается при нажатии на клавишу пробела. Чтобы клавиша пробела сработала, надо переключить редактор в тестовый режим. Это делается через меню «Стиль\текст». После того, как нужное количество пробелов вставлено, надо вернуться в математический режим через меню «Стиль\математический».
Чтобы вернуться в основной документ после окончания набора формулы необходимо сделать щелчок мышью за пределами рамки для ввода формулы.
Если в тексте имеется уже набранная формула и ее надо изменить, то для вызова редактора формул надо сделать на этой формуле двойной щелчок.
Если формула выглядит, например, так
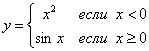
то после ввода фигурной скобки надо вставить шаблон матрицы размерности 2х2 или 2х3.
Создание, форматирование и редактирование таблиц
Чтобы вставить таблицу в документ надо выполнить команду «Таблица\Вставить\Таблица». В диалоговом окне надо указать количество строк и столбцов таблицы, оставив остальные параметры по умолчанию.
После того, как таблица появится в документе, возможно потребуется изменить ширину отдельных столбцов и изменить структуру таблицы. Ширина столбцов изменяется перетаскиванием мышкой вертикальной границы между столбцами, а структура таблицы изменяется объединением соседних ячеек в одну ячейку или разбиением одной ячейки на несколько других. Чтобы объединить ячейки их надо сначала выделить, а затем выполнить команду «Таблица\Объединить» ячейки. Чтобы разбить ячейку надо выполнить команду «Таблица\Разбить» ячейку, указав на сколько столбцов и строк произвести разбиение.
Чтобы удалить строку или столбец из таблицы, надо их выделить и выполнить команду «Таблица\Удалить».
Чтобы вставить новую строку или столбец в таблицу, надо выделить строку или столбец после которых необходимо вставить и выполнить команду «Таблица\Вставить».
Текст в ячейках таблицы форматируется обычным способом. Текст в каждой ячейке считается абзацем, поэтому, если ячейка содержит один абзац, нажимать на клавишу Enter в конце абзаца нет необходимости. Чтобы изменить направление текста внутри ячейки надо выполнить команду «Формат\Направление текста».
Чтобы выделить одну ячейку, надо щелкнуть мышкой по её левой границе. Строки ячейки выделяются аналогично строкам текста с помощью полосы выделения. Чтобы выделить столбец, надо подвести указатель мыши над столбцом, и когда он примет вид вертикальной стрелки, направленной вниз, щелкнуть мышкой.
Если таблица располагается на нескольких листах, то можно сделать так, чтобы заголовок таблицы повторялся на каждом листе. Для этого надо выполнить команду «Таблица\Заголовки».
Если необходимо изменить стиль границ таблицы, то надо выполнить команду «Формат\Границы» и заливка, предварительно выделив ячейки, у которых надо изменить стиль границы.
Чтобы отсортировать таблицу по одному или нескольким столбцам, надо их выделить и выполнить команду «Таблица\Сортировка».
Ячейка таблицы может содержать формулу, по которой будет произведено вычисление над данными таблицы. Для ввода формулы надо поместить курсор в ячейку, в которой должна быть формула, и выполнить команду «Таблица\Формула». Появится диалоговое окно, в котором в верхней части будет предложена некоторая формула. Если она устраивает, то можно щёлкать по кнопке ОК, в противном случае её надо отредактировать. Например, формула SUM(ABOVE) производит суммирование значений, находящихся в данном столбце в ячейках выше той, в которой находится формула (на это указывает аргумент ABOVE). Соответственно, аргумент LEFT указывает на ячейки, находящиеся слева, а аргумент RIGHT – на ячейки, находящиеся справа от ячейки, где находится формула. Список встроенных функций открывается в поле «Вставить функцию».
Контрольные вопросы
1. С помощью какого инструмента осуществляется набор математических формул?
2. Как вызвать редактор формул через меню?
3. Поясните принцип работы со специальной панелью редактора формул?
4. Как вводятся дроби, радикалы, знаки суммирования, произведения, интегралы, матрицы, скобки, верхние или нижние индексы?
5. Чем отличаются текстовый и математический стили редактора формул?
6. Каким образом осуществляется редактирование уже существующей в документе формулы?
7. Как вставить в документ таблицу?
8. Каким образом можно выделить одну ячейку, столбец или строку?
9. Как можно изменить ширину столбцов и высоту ячеек таблицы?
10. Каким образом можно объединить ячейки или разбить ячейку на несколько ячеек?
11. Как добавить или удалить ячейки таблицы?
12. Как обеспечить повторение заголовка таблицы на каждом листе, если таблица не умещается на одном листе?
13. Как осуществить вычисления в таблице?
6. Создание и работа со списками. Средства ускорения ввода текста. Средства автоматизации разработки документов. Шаблоны. Создание макросов
Под списком понимают последовательность строк, в которых содержаться данные одного типа. Списки облегчают чтение и понимание текста.
Различают маркированные списки и нумерованные. Каждый пункт списка является отдельным абзацем и имеет свой маркер или номер. В маркированных списках перечисляются пункты, связанные с одной темой. В нумерованных списках перечисляются пункты, следующие друг за другом.
В нумерованном списке перед каждым абзацем стоит цифра. Если добавить или удалить пункт в такой список, то нумерация всех последующих пунктов изменится автоматически.
Создание маркированного или нумерованного списка выполняют следующим образом:
- курсор устанавливают на то место, откуда будет начинаться список;
- выполняют команду «Формат\Список»;
- в диалоговом окне выбирают закладку «Маркированный» или «Нумерованный», выбирают тип маркера или формат номера и щелкают по кнопке ОК.
- Вводят список.
- Когда будет введёна последняя строка списка, необходимо щелкнуть по кнопке «Маркеры» или «Нумерация» в панели инструментов «Форматирование», чтобы закончить работу со списком.
Если в тексте уже имеется последовательность абзацев, которую надо оформить списком, то их надо выделить и щелкнуть по кнопке «Маркеры» или «Нумерация» в панели инструментов «Форматирование».
Word позволяет создавать многоуровневые списки, содержащие до девяти уровней маркированных и нумерованных списков. Создать многоуровневый список можно следующим способом.
Выделить абзацы, которые должны составлять многоуровневый список. Выполнить команду «Формат\Список», перейти на закладку «Многоуровневый», выбрать нужный формат списка и щелкнуть по кнопке ОК. Выделять абзацы, отступ которых будет изменён, и щелкать по кнопке «Уменьшить отступ» или «Увеличить отступ» в панели инструментов «Форматирование».
Средства ускорения ввода текста. Средства автоматизации разработки документов
Для исправления некоторых типовых опечаток, которые встречаются при вводе текста, можно использовать автозамену. Автозамена также используется в тех случаях, когда приходится многократно вводить один и тот же текст. Можно сделать так, что после набора определённого сочетания символов автоматически появлялся требуемый фрагмент. Настроить параметры автозамены можно в меню «Сервис\Автозамена».
Word позволяет автоматически создать реферат по тексту. Реферат создаётся при выполнении команды «Сервис\Автореферат».
В Word реализована автоматическая проверка орфографии. Слова, написанные с ошибкой или отсутствующие в словаре, подчёркиваются красной волнистой линией. Если на таком слове щелкнуть правой кнопкой мыши, то либо появится список из возможных вариантов написания данного слова, либо вам предложат добавить это слово в словарь. Щелчок по слову из этого списка вызовет его появление в тексте вместо ошибочного.
Аналогично происходит и проверка синтаксиса. Если Word решит, что синтаксически предложение некорректно, то подчеркнёт часть предложения или всё предложение зелёной волнистой линией. Щелчок правой кнопкой по этой линии вызовет поясняющий текст, с которым можно согласиться и внести соответствующие исправления или проигнорировать.
По умолчанию Word настроен так, чтобы слова не содержали переносов, т.е. если слово не умещается целиком в конце строки, то оно размещается в следующей строке. Если необходимо более компактное расположение текста на странице, то можно допустить перенос слов, причём это можно сделать автоматически. Чтобы обеспечить автоматический перенос слов надо выполнить команду «Сервис\Язык\Расстановка переносов» и установить требуемые параметры переноса.
Шаблоны
Шаблоном называется специальный тип документа, определяющий используемые в создаваемом документе параметры форматирования текста, атрибуты абзацев, разделов, параметры страницы. В шаблоне можно использовать как всю тему целиком, так и отдельные элементы её дизайна – фоновые рисунки, определения цветов, маркеры списков. В стандартную поставку Word входят шаблоны для создания факсов, писем, отчётов, диссертаций, справочников, заказов, счетов.
По умолчанию при создании нового документа загружается шаблон Normal.dot. Чтобы выбрать подходящий шаблон для нового документа надо выполнить команду «Файл\Создать» и выбрать подходящий шаблон.
Если возникнет необходимость создать свой шаблон, то проще всего это сделать так. Создать документ, отражающий все необходимые настройки, которые должны характеризовать новый шаблон. Затем выполнить команду «Файл\Сохранить как», в поле «Тип файла» выбрать «Шаблон документа» и присвоить шаблону какое-то имя.
Создание макросов
Макрос это последовательность операций по форматированию, выполняемая после активизации данного макроса. Если есть последовательность часто повторяемых операций, то её можно оформить в виде макроса, связать с макросом кнопку и тогда щелчок по этой кнопке будет приводить к автоматическому выполнению этой последовательности.
Чтобы создать макрос надо выполнить команду «Сервис\Макрос\Начать запись». В появившемся окне дать имя макросу (в имени не должно быть пробелов», в разделе «Назначить макрос» щелкнуть по одной из кнопок «Панели», «Клавишам», выбрать соответствующую панель или сочетание клавиш и выполнить действия, которые должны входить в макрос, после чего остановить запись макроса.
Контрольные вопросы
1. Что понимается под списком в текстовом документе?
2. Какого типа бывают списки и чем они отличаются?
3. Охарактеризуйте способы создания нумерованного списка.
4. Охарактеризуйте способы создания маркированного списка.
5. Как создаются многоуровневые списки?
6. Какие средства ускорения ввода текста предусмотрены в редакторе Word?
7. Как можно создать автореферат по тексту в автоматическом режиме?
8. Каким образом в документе помечается слово с ошибкой или слово, отсутствующее в словаре?
9. Каким образом в документе помечается предложение, содержащее синтаксические ошибки?
10. Как включить режим автоматического переноса слов?
11. Что такое шаблон документа?
12. Как создать свой шаблон документа?
13. Что такое макрос?
14. Как создать макрос?
7. Электронные таблицы. Основные понятия. Заполнение ячеек и редактирование их содержимого
Термин электронная таблица относится к программам, данные в которых организованы в виде таблиц. Электронные таблицы:
- хранят данные;
- производят вычисления на основании вводимых формул;
- могут представлять данные в графической форме в виде диаграмм и графиков.
Мы будем изучать электронную таблицу Exсel. Файлы, с которыми работает электронная таблица, называются книгами и имеют расширение «.xls». Книга, в свою очередь, состоит из листов, а листы из ячеек.
Данные в электронных таблицах находятся в ячейках. Каждый лист содержит 256 столбцов и 16384 строки, на пересечении которых и находятся ячейки. Таким образом, на листе располагается более 4 миллионов ячеек. Столбцы обозначаются буквами латинского алфавита слева направо, а строки нумеруются числами сверху вниз.
Ячейка, которая выделена жирной рамкой, является активной. Сделать ячейку активной можно щелчком мыши по ней или с помощью клавиш перемещения курсора.
Каждая ячейка имеет свой адрес, который в общем случае состоит из имени книги (заключенного в квадратные скобки), названия листа, после которого ставится восклицательный знак, имени столбца и номера строки. Например, если книга называется «Доход», а речь идет о ячейке на листе с именем «Ноябрь» и находящейся на пересечении столбца DF и строки с номером 18, то её адрес: [Доход]Ноябрь!DF18. Это полный адрес ячейки, по которому к ней можно обратиться даже из другой книги. Если к ячейке обращаются из той же книги, то достаточно будет указать адрес в виде Ноябрь!DF18, ну а внутри листа «Ноябрь» достаточно указать адрес в виде DF18.
Окно программы Excel содержит строку меню, а также может содержать панели инструментов, строку формул и строку состояния. Наличие или отсутствие их на экране можно установить через меню «Вид/Панели инструментов», а также «Вид/Строка формул», «Вид/Строка состояния».
Очень важным элементом является строка формул, состоящая из трех частей. В левой части строки формул отображается или адрес активной ячейки или список встроенных функций. Правее адреса могут быть три кнопки: кнопка с крестиком, кнопка с галочкой и кнопка со знаком равенства. За этими тремя кнопками расположено поле, где отображается содержимое активной ячейки. В этом же поле происходит редактирование содержимого активной ячейки. Т.е. для того чтобы изменить содержимое какой-либо ячейки, надо сделать ее активной, а затем щелкнуть мышкой в строке формул в том месте, где отображается содержимое ячейки.
Чтобы добавить новый лист, переместить лист в новую позицию, скопировать содержимое всего листа, переименовать лист или удалить лист – надо подвести указатель мыши к ярлыку листа и щелкнуть правой кнопкой. Появится контекстное меню, из которого необходимо выбрать требуемую операцию.
Заполнение ячеек и редактирование их содержимого
Данные в ячейки вводятся с клавиатуры. Самой распространенной ошибкой при вводе данных является незавершённый ввод. Чтобы завершить ввод необходимо после ввода данных либо нажать на клавишу Enter, либо щелкнуть по кнопке с галочкой в строке формул, либо щелкнуть мышкой на другой ячейке, либо нажать специальное сочетание клавиш, либо нажать на одну из четырех клавиш перемещения курсора на клавиатуре (что не всегда работает, а вернее, не работает при редактировании содержимого ячейки).
Иногда ширины или высоты ячейки недостаточно, чтобы отобразить в ней все данные. В этом случае необходимо изменить размеры ячейки. Так как ячейки на листе взаимосвязаны, то изменить можно только одновременно ширину всех ячеек, находящихся в данном столбце, или высоту всех ячеек, находящихся в данной строке. Чтобы изменить размер ячейки по ширине необходимо подвести указатель мыши к имени столбца, в котором находится данная ячейка, и двигая мышкой направо вдоль строки с именами столбцов, подвести указатель к границе, разделяющей два столбца. Когда указатель примет вид двунаправленной перечеркнутой стрелки, нажать левую клавишу мыши и, не отпуская ее, передвинуть границу в новое положение.
Аналогично можно изменить высоту ячеек, расположенных в какой-либо строке. Для этого надо подвести указатель мыши в столбец с номерами строк.
Если в ячейке отображается только #####, то это значит, что ширины ячейки недостаточно для отображения данных и необходимо увеличить ширину описанным выше способом.
Ячейки могут содержать либо данные, либо формулы. Данные вводятся с помощью клавиатуры или выбором из предлагаемого списка. Вводимые данные появляются в активной ячейке. Важно помнить, что то, что видно в самой ячейке на листе может не совпадать с тем, что действительно в ней содержится. В частности, в ячейке, содержащей формулу, на листе отображается результат вычисления по формуле, а сама формула видна только в строке формул.
Вид содержимого ячейки существенно зависит от установленного для данной ячейки формата. Формат ячейки устанавливается через меню «Формат/Ячейки».
Ячейка может содержать следующие типы данных:
- Числа;
- Текст;
- Дата или время.
Ввод чисел
Числа вводятся так как они выглядят. Разделителем десятичных разрядов служит запятая. Перед отрицательным числом вводится знак минус.
Символ «Е» или «е» используется для представления чисел в так называемой экспоненциальной форме. Например, число 1500000 в экспоненциальной форме может выглядеть так 1,5Е+06, что означает всего лишь ![]() . А число 0,0015 в экспоненциальной форме выглядит так 1,5Е-03.
. А число 0,0015 в экспоненциальной форме выглядит так 1,5Е-03.
В ячейке могут отображаться не все десятичные знаки после запятой. Количество отображаемых десятичных знаков можно изменить кнопками ![]() в панели «Форматирование».
в панели «Форматирование».
Если при вводе чисел происходит что-то не так, значит надо посмотреть какой формат присвоен данной ячейке и изменить его на числовой или общий или на тот, который требуется через меню «Формат/Ячейки».
Ввод текста
Текст просто набирается на клавиатуре.
Чтобы текст в ячейке располагался в несколько строк необходимо через меню «Формат/Ячейки» на вкладке «Выравнивание» установить галочку у пункта «Переносить по словам». Чтобы принудительно начать новую строку необходимо нажать на ALT+ENTER.
Там же, на вкладке «Выравнивание» можно установить и направление текстовых строк (горизонтальное, вертикальное или под произвольным углом).
Ввод дат и времени суток
При вводе даты используйте точку или дефис в качестве разделителя, например, 09.05.96 или Янв-96.
При вводе времени разделителем является двоеточие, например, 9:05.
Ввод формул
Все вычисления в Microsoft Excel производятся на основании формул. Запись формулы в ячейку начинается с набора знака равенства. В ячейке, содержащей формулу, будет виден результат вычисления по данной формуле! Сама же формула будет видна только в строке формул!
Формулы могут содержать:
- числовые данные;
- адреса ячеек;
- знаки математических операций;
- имена встроенных функций.
К допустимым знакам математических операций относятся: - (вычитание), + (суммирование), * (умножение), / (деление), ^ (возведение в степень), () (скобки), > (больше), < (меньше), >= (больше или равно), <= (меньше или равно).
Например, пусть в ячейку С1 введена следующая формула:
=5*А3-В12
Тогда в ячейке С1 будет виден результат вычисления, полученного умножением 5 на содержимое ячейки А3 и последующего вычитания содержимого ячейки В12.
Excel содержит множество различных встроенных функций для работы с числами, текстом, массивами ячеек.
Встроенная функция состоит из имени функции и круглых скобок, в которых указаны аргументы функции. Если функция имеет несколько аргументов, то они отделяются один от другого точкой с запятой. Назначение функции состоит в том, чтобы произвести соответствующие вычисления над аргументами функции и результат вычисления подставить в формулу вместо своего имени. Например, пусть в ячейке С1 введена следующая формула:
=5*СУММ(А1;А2;В3)
Тогда результат вычисления будет получен следующим образом: сначала функция СУММ() просуммирует содержимое ячеек А1, А2, В3 и подставит в формулу значение этой суммы вместо своего имени, т.е. вместо СУММ(А1;А2;В3), затем произойдет умножение 5 на эту сумму.
Функция может не иметь аргументов, но круглые скобки после имени обязательны. Например, ПИ() не имеет аргументов и возвращает число 3,14159.
Рассмотрим использование встроенной функции ЕСЛИ(арг1;арг2;арг3). Эта функция имеет три аргумента. Первый аргумент это логическое выражение (которое может быть истинным или ложным) или адрес ячейки, содержащей логическое выражение. В качестве второго и третьего аргументов может быть всё что угодно, кроме логического выражения.
Возвращаемое функцией значение зависит от логического выражения. Второй аргумент, это то, что вернёт функция, если логическое выражение истинно. Третий аргумент, это то, что вернёт функция, если логическое выражение ложно.
Пусть необходимо вычислить значение следующей функции ![]() .
.
Эта функция определена только для ![]() , т.е. если х по модулю больше единицы, то функция не существует. Таким образом, прежде чем вычислять значение функции надо проверить, является ли значение аргумента допустимым.
, т.е. если х по модулю больше единицы, то функция не существует. Таким образом, прежде чем вычислять значение функции надо проверить, является ли значение аргумента допустимым.
Для вычисления модуля служит встроенная функция ABS(), а для вычисления квадратного корня – функция КОРЕНЬ(). Итак, если значение х находится в ячейке А1, а значение функции мы хотим получить в ячейке В1, то в ячейку В1 должна быть внесена формула
=ЕСЛИ(ABS(А1)<=1;КОРЕНЬ(1-А1^2);”функция не определена”)
Контрольные вопросы
1. Какие функции выполняют программы, относящиеся к электронным таблицам?
2. Из чего состоит книга Excel и сколько ячеек содержится на каждом листе книги?
3. Какие данные может содержать ячейка?
4. Как происходит копирование и перемещение данных?
5. Что такое относительный и абсолютный адрес ячейки?
6. Из каких элементов состоит строка формул и их назначение?
7. Как осуществляется редактирование содержимого ячейки?
8. Как вводится формула и из каких допустимых элементов может состоять формула?
9. Что отображается на экране монитора в ячейке, содержащей формулу?
10. Что такое встроенная функция и из каких элементов она состоит?
11. Может ли функция без аргументов не иметь после имени круглых скобок?
12. Если ячейка А5 содержит значение переменной х, то как правильно записать выражение ![]() : SIN^2(A5) или SIN(A5)^2?
: SIN^2(A5) или SIN(A5)^2?
13. Охарактеризуйте встроенную функцию ЕСЛИ. Сколько у неё аргументов, каков тип аргументов, и каково возвращаемое функцией значение?
8. Мастер функций. Диаграммы и работа с ними
Ввод функций в формулу может осуществляться либо непосредственно с клавиатуры, либо нажатием на кнопку со знаком ![]() в строке формул, либо с использованием мастера функций, который вызывается при нажатии на кнопку со знаком
в строке формул, либо с использованием мастера функций, который вызывается при нажатии на кнопку со знаком ![]() в панели инструментов «Стандартная».
в панели инструментов «Стандартная».
Появится окно мастера как показано на следующем рисунке.

Сначала из списка «Категория» надо выбрать походящую категорию функций, а затем в списке «Выберите функцию» выделить ту функцию, которую предполагается вставить в формулу. После этого можно перейти ко второму шагу работы с мастером, щелкнув по кнопке ОК. Появится окно, в котором необходимо ввести в функцию её аргументы. Это можно сделать либо с клавиатуры, либо щелчком мыши по ячейке, содержащей значение аргумента.
Диаграммы и работа с ними. Основные типы диаграмм
Диаграммы и графики строятся на основании числовых данных, содержащихся в ячейках.
Что такое график и как он выглядит вам известно из школьного курса математики.
Диаграммы бывают разных типов.
Наиболее употребляемые следующие типы.
- Гистограмма.
- Линейчатая (гистограмма, повернутая на 90 градусов вправо).
- График.
- Точечная (аналогична графику, но может содержать одни точки без соединяющих линий).
- Круговая (показывает долю составляющей в общей сумме).
- Кольцевая (как круговая, но для нескольких сумм).
- Поверхность (отображает изменение одной величины от двух других).
При построении диаграмм необходимо указывать, где находятся ряды данных – в столбцах или строках.
Ряд данных – это те данные, по которым строится отдельная группа столбцов диаграммы или линия графика.
Например, пусть на листе имеются следующие данные и мы хотим построить диаграмму типа гистограмма.
|
А |
В |
С |
D |
|
|
1 |
Столбец 1 |
Столбец 2 |
Столбец 3 |
|
|
2 |
Строка 1 |
5 |
10 |
15 |
|
3 |
Строка 2 |
15 |
25 |
5 |
Этапы построения диаграммы
Построение диаграммы осуществляется с помощью мастера диаграмм, который вызывается либо нажатием соответствующей кнопки в панели инструментов, либо через меню «Вставка\Диаграмма».
Прежде чем вызвать мастера диаграмм, надо выделить массив ячеек, содержащих необходимые данные вместе с заголовками строк и столбцов или сделать активной какую-нибудь ячейку этого массива.
Построение диаграммы осуществляется в четыре этапа каждый из которых завершается щелчком по кнопке «Далее» или «Готово».
На первом этапе, после появления окна мастера диаграмм, необходимо выбрать тип диаграммы и её вид, после чего можно нажать на кнопку «Просмотр результата» чтобы увидеть, как будет выглядеть диаграмма.
На втором этапе необходимо указать, где находятся ряды данных. Здесь же на вкладке «Ряд» можно удалить ненужные ряды.
На третьем этапе можно ввести название диаграммы, отредактировать подписи под осями, добавить или убрать линии сетки, выбрать место для размещения легенды.
На четвертом этапе выбирается место, где будет размещена диаграмма – на этом же листе или на отдельном.
Построение графиков функций
Можно построить графики функций одной переменной и двух переменных.
Построение осуществляется также как и диаграмм, но перед вызовом мастера функций выделяются только те ячейки, которые содержат данные независимых переменных и самой функции.
Если строится график функции одной переменной, то на первом этапе построения выбирается тип диаграммы «график» или «точечная». Последний тип предпочтительнее.
Если выбран тип «график», то значения по оси Х не будут соответствовать действительным значениям переменной. Чтобы исправить этот недостаток надо на втором этапе перейти на вкладку «Ряд», щелкнуть в поле ввода «Подписи оси Х» и провести мышкой по тем ячейкам, которые содержат данные со значениями независимой переменной.
Если строится график для функции двух переменных, то выбирается тип «поверхность».
Редактирование диаграммы
После того как диаграмма создана, любой её элемент может быть изменён, для этого надо подвести к элементу указатель мышки и щелкнуть правой кнопкой. В появившемся меню будут присутствовать те команды, которые можно выполнить над данным элементом.
В частности при объёмном виде диаграммы щелчок в области построения диаграммы и выбор команды «объемный вид» позволяет вращать диаграмму в разных плоскостях.
Контрольные вопросы
1. Как вводятся функции с помощью мастера функций?
2. Какие типы диаграмм можно построить в Excel?
3. Что такое ряд данных?
4. Из каких этапов состоит построение диаграммы?
5. Как построить график функции одной переменной?
6. Как построить график функции двух переменных?
7. Как осуществляется редактирование диаграммы?
9. Итоговые вычисления. Надстройки. Решение уравнений
Одним из способов обработки и анализа данных является подведение различных итогов. С помощью команды «Данные\Итоги» можно вычислить итоговые значения и вставить их в список, осуществив обработку данных одним из следующих способов:
- Выбрать одну или несколько групп для автоматического подведения итогов по этим группам;
- Выбрать операцию для подведения итогов;
- Выбрать данные, по которым нужно подвести итоги.
Кроме подведения итогов по одному столбцу, операция автоматического подведения итогов позволяет:
- Выводить одну строку итогов по нескольким столбцам;
- Выводить многоуровневые, вложенные строки итогов по нескольким столбцам;
- Выводить многоуровневые строки итогов с различными способами вычисления для каждой строки;
- Скрывать или показывать детальные данные в этом списке.
При вставке строк итогов Exel автоматически помещает строку общих итогов в конец списка данных.
После выполнения команды «Данные\Итоги» появляется диалоговое окно «Промежуточные итоги» в котором надо установить следующие значения.
В поле ввода «При каждом изменении в» задаётся столбец, для данных которого будут вычисляться промежуточные итоги.
Из раскрывающегося списка «Операция» выбирается функция для вычисления итогов.
Вычисленные итоги располагаются под столбцом, который выделяется в поле ввода «Добавить итоги по». Можно выбрать более одного столбца.
Если установить флажок «Заменить текущие итоги», то все итоги заменяются новыми.
Если установлен флажок «Итоги под данными», то строки итогов и общих итогов помещаются под соответствующими данными.
Надстройки
Надстройки содержат следующие инструменты для выполнения различных операций:
- Мастер суммирования (создаёт формулы для суммирования выбранных данных таблицы);
- Пакет анализа (содержит функции и интерфейсы для анализа научных и финансовых данных);
- Поиск решения (инструмент для поиска решений уравнений и задач оптимизации).
Эти надстройки вызываются через меню «Сервис\Мастер\Частичная сумма», «Сервис\Анализ данных», «Сервис\Поиск решения».
Примеры использования надстроек будут даны ниже.
Решение уравнений
Пусть имеется уравнение ![]() и надо найти хотя бы один корень с абсолютной погрешностью
и надо найти хотя бы один корень с абсолютной погрешностью ![]() . Если на отрезке [a,b] выполняется условие
. Если на отрезке [a,b] выполняется условие ![]() , и функция
, и функция ![]() на этом отрезке непрерывна, то отрезок [a,b] называется отрезком локализации корня. Локализовать корень – найти отрезок локализации корня.
на этом отрезке непрерывна, то отрезок [a,b] называется отрезком локализации корня. Локализовать корень – найти отрезок локализации корня.
Локализовать корень можно, например, табличным методом. Выбирается произвольный отрезок и на нём вычисляются значения функции с каким-либо шагом (как при построении графика). По полученным результатам выбираются два значения аргумента следующие подряд, такие, что для одного значения аргумента функция положительна, а для другого отрицательна. Эти два значения и являются концами отрезка локализации.
Если [a,b] отрезок локализации, то корень находится на этом отрезке и за его приблизительное значение можно принять середину этого отрезка, т.е. корень=(а+b)/2.
Очевидно, чем меньше длина отрезка, тем точнее получается приблизительное значение корня. Есть несколько способов уменьшения длины отрезка локализации. Мы рассмотрим самый простой, который называется метод деления отрезка пополам.
Пусть с=(а+b)/2. Если ![]() , то корень находится на отрезке [a,с], который и принимается за новый отрезок локализации. Если
, то корень находится на отрезке [a,с], который и принимается за новый отрезок локализации. Если ![]() , то корень находится на отрезке [с,b]. В результате этих проверок мы получаем новый отрезок локализации, который в два раза меньше чем исходный. Применяя эту процедуру многократно, можно получить значение корня с любой степенью точности, т.к. погрешность определения корня не превышает половины длины отрезка локализации.
, то корень находится на отрезке [с,b]. В результате этих проверок мы получаем новый отрезок локализации, который в два раза меньше чем исходный. Применяя эту процедуру многократно, можно получить значение корня с любой степенью точности, т.к. погрешность определения корня не превышает половины длины отрезка локализации.
Вычислительная процедура может быть реализована так.
|
A |
B |
C |
D |
E |
F |
|
|
1 |
Левый конец отрезка |
Правый конец отрезка |
Середина отрезка локализации |
Произведение функций |
Абсолютная погрешность |
|
|
2 |
а |
b |
=(А2+В2)/2 |
|
0,0001 |
|
|
3 |
Затем, вносятся следующие формулы:
В ячейку А3 - =ЕСЛИ(D2<=0;А2;С2)
В ячейку В3 - =ЕСЛИ(D2<=0;С2;В2)
В ячейку С3 - =(А3+В3)/2
В ячейку D3 - ![]()
В ячейку Е3 –
=ЕСЛИ(ABS(В3-А3)>$F$2;”продолжаем”;”приехали”).
После этого выделяются ячейки А3…Е3 и автозаполнением протаскиваются вниз до появления в столбце Е сообщения «приехали».
Приблизительное значение корня можно также найти с помощью средства, называемого «Подбор параметра».
Для этого надо в одну ячейку, например, в А2 внести значение аргумента, принадлежащее отрезку локализации, а в другую ячейку, например, В2 внести формулу для вычисления функции по значению аргумента. Сделать активной ячейку, содержащую формулу и выполнить команду «Сервис\Подбор параметра». Появится диалоговое окно, в котором надо заполнить три поля. Одно поле «Установить в ячейке» уже должно содержать адрес ячейки с формулой. В поле «Значение» необходимо поставить 0, т.к. мы ищем корень. В поле «Изменяя значение ячейки» – необходимо указать адрес ячейки, содержащей значение аргумента (в нашем случае адрес А2). После этого щелкнуть по кнопке ОК. После этого в ячейке с аргументом будет находится значение корня.
Точность нахождения корня можно регулировать в меню «Сервис\Параметры\Вычисления» с помощью параметров «Предельное число итераций» и «Относительная погрешность»
Контрольные вопросы
1. Как осуществляется подведение итогов в списке?
2. Как задать вычисление промежуточных итогов?
3. Какие функции можно использовать для вычисления итогов?
4. Что такое надстройки?
5. Что можно сделать с помощью надстройки «Пакет анализа»?
6. Что можно сделать с помощью надстройки «Поиск решения»?
7. Что такое отрезок локализации корня?
8. Что значит локализовать корень?
9. В чём заключается идея решения уравнений методом деления отрезка пополам?
10. Как можно оценить погрешность вычисления корня методом деления отрезка пополам?
11. Как с помощью инструмента «Подбор параметра» найти значение корня?
10. Решение задач оптимизации. Анализ данных с использованием метода наименьших квадратов
С помощью инструмента «Поиск решения» решаются задачи оптимизации следующих типов.
1. Имеется функция одной или нескольких переменных и необходимо найти значения переменных, при которых функция равна либо минимуму или максимуму.
2. Имеется функция одной или нескольких переменных и необходимо найти значения переменных, при которых функция равна либо минимуму либо максимуму с учётом дополнительных ограничений.
Функция, значение которой отыскивается с помощью инструмента «Поиск решения» называется целевой функцией, а ячейка, где содержится формула для вычисления значений функции, называется целевой ячейкой.
Ограничение состоит из левой части, в которой содержится формула для вычисления некоторой величины, и правой части, в которой указывается величина ограничения. Левая и правая части соединяются либо знаком равенства, либо знаком неравенства.
Рассмотрим решение такой задачи. Надо найти максимум функции ![]() при следующих ограничениях:
при следующих ограничениях:
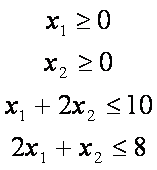
Эти данные можно внести на лист следующим образом:
|
А |
В |
|
|
1 |
Переменные |
|
|
2 |
Х1 |
Х2 |
|
3 |
0 |
0 |
|
4 |
Целевая функция |
|
|
5 |
=300*А3+200*В3 |
|
|
6 |
Ограничения |
|
|
7 |
=А3+2*В3 |
10 |
|
8 |
=2*А3+В3 |
8 |
После внесения исходных данных надо сделать активной целевую ячейку и вызвать «Поиск решения» через меню «Сервис\Поиск решения».
В появившемся диалоговом окне надо заполнить ряд полей.
Поле «Установить целевую ячейку» должно содержать адрес целевой ячейки. В нашем случае это адрес А5.
Затем установить переключатель «Равной» в положение «Максимальному значению».
Поле «Изменяя ячейки» должно содержать диапазон ячеек, содержащих независимые переменные. В нашем случае это А3:В3.
Поле «Ограничения» должно содержать все ограничения, если они имеются. В нашем случае, по условию задачи имеются четыре ограничения. Чтобы внести в это поле ограничения надо щелкнуть по кнопке «Добавить».
Появится диалоговое окно с тремя полями расположенными в ряд. Самое левое поле «Ссылка на ячейку», правее поле со списком, и ещё правее поле «Ограничение».
Поле «Ссылка на ячейку» должно содержать адрес ячейки с формулой ограничения. В поле со списком выбирается знак ограничения. Поле «Ограничение» содержит либо величину ограничения, либо адрес ячейки, где эта величина содержится.
В нашем случае, формула первого ограничения представляет собой просто переменную х1, поэтому указываем адрес А3, затем выбираем из списка неравенство больше или равно и величину ограничения указываем равной нулю. Чтобы добавить следующее ограничение надо в этом же окне щелкнуть по кнопке «Добавить» и внести новые данные. И так, до тех пор, пока не будут набраны данные по всем ограничениям. После внесения данных по последнему ограничению надо щелкнуть по кнопке ОК.
После этого можно щелкнуть по кнопке «Выполнить».
Через некоторое время появиться окно с результатом поиска решения. Возможны два варианта.
Если в окне будет сообщение «Решение найдено», то можно нажимать на кнопку ОК и в ячейках на листе будут содержаться найденные значения.
В нашем случае ячейки должны содержать: А3=2, В3=4, А5=1400, А8=10, А9=8.
Если появится сообщение «Процесс не сходится», то это означает, что решения не существует или оно не найдено при установленных параметрах поиска. Эти параметры можно изменить, если до щелчка по кнопке «Выполнить» нажать кнопку «Параметры». Можно попробовать изменить параметры «Максимальное время», «Предельное число итераций», «относительная погрешность» и «Допустимое отклонение».
Анализ данных с использованием метода наименьших квадратов
Пусть экспериментально изучается зависимость одной величины у от другой величины х. Причём, величину х мы можем задавать сами, а величину у получаем в результате измерения или наблюдения. Например, ежедневное наблюдение за курсом доллара. В этом случае величина х это дата, а величина у – курс доллара. Или, например, экспериментальное изучение закона Ома для участка цепи, где х представляет собой напряжение на участке цепи, а у – силу тока в цепи.
Чтобы спрогнозировать значение величины у через какое-то время, необходимо знать закономерность изменения величины у от величины х. Если мы просто соединим отрезками отдельные точки, то такая кривая будет описываться очень сложной зависимостью, которую трудно, а порой и невозможно продлить за изученный отрезок. Если отказаться от требования точного воспроизведения всех показаний, то можно подобрать какую-нибудь простую зависимость, с которой будет легко работать. При подборе такой зависимости конечно надо потребовать, чтобы она как можно точнее описывала уже известные данные.
Если такая зависимость подобрана, то её график называют линией тренда. Процедура подбора зависимости, да и сама зависимость называются аппроксимацией.
Существуют разные способы подбора наилучшей аппроксимации, а мы рассмотрим как её подобрать с помощью электронной таблицы, где используется метод наименьших квадратов.
Делается это следующим образом.
Сначала на лист заносятся имеющиеся данные в виде таблицы. Например, пусть данные по величине х находятся в ячейках А2:А11, а соответствующие данные по величине у - в ячейках В2:В11. В ячейках А1 и В1 соответственно находятся заголовки.
Выделяется массив А1:В11 и вызывается мастер диаграмм. Обязательно выбирается тип диаграммы «Точечная». Вид диаграммы лучше оставить просто точками без всяких линий и можно сразу нажать кнопку «Готово».
Получившуюся диаграмму надо растянуть, так чтобы она занимала почти весь экран.
Подвести указатель мыши к точке на диаграмме, так чтобы в подсказке было слово «Ряд..», щелкнуть правой кнопкой и выбрать из меню команду «Добавить линию тренда…».
Появится диалоговое окно с двумя закладками «Тип» и «Параметры».
На закладке «Тип» надо выбрать одну из следующих зависимостей: линейная, логарифмическая, полиномиальная, степенная, экспоненциальная.
На закладке «Параметры»:
- ввести название кривой (не обязательно);
- Указать на сколько шагов вперёд или назад сделать прогноз (не обязательно);
- Если точно известно, что при х=0 у должен быть равен какой-то определённой величине, то можно установить флажок «пересечение кривой с осью У в точке» и внести это значение;
- Обязательно установить флажок «показывать уравнение на диаграмме»;
- Установить флажок «поместить на диаграмму величину достоверности аппроксимации R^2».
Нажав на кнопку ОК, получим на диаграмме уравнение зависимости у от х и величину R2.
Чем ближе величина R2 к единице, тем лучше аппроксимация.
Можно попробовать несколько линий тренда и выбрать среди них такую, для которой величина R2 ближе всего к единице.
Так как полиномиальная зависимость представляет собой уравнение вида ![]() , то при выборе полиномиальной зависимости надо ещё указать на закладке «Тип» и наивысшую степень (по умолчанию стоит 2).
, то при выборе полиномиальной зависимости надо ещё указать на закладке «Тип» и наивысшую степень (по умолчанию стоит 2).
Прогнозировать значение величины у можно как с помощью полученного уравнения, так и указав на закладке параметры на сколько шагов необходимо спрогнозировать значение аппроксимируемой величины.
Контрольные вопросы
1. Какого типа задачи можно решать с помощью инструмента «Поиск решения»?
2. Как учитываются ограничения при решении задач оптимизации?
3. Что такое аппроксимация?
4. Что такое линия тренда и как её добавить на диаграмму?
5. Что характеризует величина R^2?
11. Использование таблиц подстановки для анализа функциональных критериев оптимизации. Создание массивов и работа с ними
Пусть критерий оптимизации задан функцией двух переменных
![]() .
.
Надо проанализировать этот критерий на предмет нахождения оптимальных значений независимых переменных. Сделать это быстро можно с помощью таблицы подстановки с двумя переменными.
Сначала надо выделить для переменных х и у ячейки, например, х будет в ячейке А2, у – в ячейке В2.
Затем, в какую-либо ячейку ввести формулу для вычисления функции. Например, в ячейку С2.
После этого надо выбрать значения переменных, для которых необходимо проанализировать значения функции. Пусть это будут значения 1,5, 2, 2,5, 3, 3,5 для х и 0 0,1 0,2 0,3 0,4 для у.
Выбрать какую-нибудь ячейку, например, D6 и внести выбранные значения переменных в последовательные ячейки по строкам и по столбцам, начиная справа от D6 и вниз от D6. Пусть у нас значения х будут в строке 6, а значения у в столбце D.
В ячейку D6 внести формулу =С2.
Выделить массив ячеек D6:i11, т.е. тот массив, который должен быть заполнен данными вычисления по формуле.
Выполнить команду меню «Данные\Таблица подстановки».
В появившемся окошке надо заполнить два поля: «Подставлять значения по столбцам в:» и «Подставлять значения по строкам в:».
В нашем случае значения по столбцам представляют собой значения переменной х, поэтому эти значения надо подставлять в ту ячейку, которая и содержит значения переменной х, т.е. в ячейку А2. Значения по строкам представляют собой значения переменной у, поэтому их надо подставлять в ячейку В2. Указав адреса этих ячеек щелкнуть по ОК.
После этого получится таблица, содержащая значения критерия оптимизации, по которой уже можно судить о примерном положении искомого экстремума. Если это значение необходимо уточнить, то это делается простой заменой значений независимых переменных на новые, более точные.
Для наглядного представления поведения критерия оптимизации можно построить график этой функции, который представляет собой поверхность в трёхмерном пространстве. Для этого необходимо сделать следующее.
Выделить массив ячеек E7:I11, вызвать мастера диаграмм, выбрать тип диаграммы «Поверхность», вид – также «Поверхность» и по кнопке «Далее».
Чтобы на диаграмме по осям стояли значения переменных, а не абракадабра, необходимо сделать следующее. Перейти на закладку «Ряд». Выделить строчку «Ряд1», щелкнуть мышкой в поле «Имя», а затем щелкнуть по ячейке D7. Затем выделить строчку «Ряд2», щелкнуть мышкой в поле «Имя», а затем щелкнуть по ячейке D8. И так проделать со всеми рядами. После этого щелкнуть в поле «Подписи по оси Х» и выделить мышкой ячейки E6:i6. Затем щелкнуть по кнопке «Далее».
В появившемся окне можно задать подписи по осям, название диаграммы, параметры легенды.
Создание массивов и работа с ними
Массив это диапазон ячеек, рассматриваемый как единое целое или диапазон ячеек, над которыми надо произвести однотипную операцию.
Например, если стоит задача умножения числа на матрицу, то диапазон ячеек, в которых находятся элементы матрицы будет являться массивом.
В мастере функций в категориях «Математические» и «Ссылки и массивы» находятся специальные функции для работы с массивами.
Как правило, завершение ввода для формул, работающих с массивами, осуществляется нажатием сочетания клавиш Shift+Ctrl+Enter.
Сначала рассмотрим простейшие операции с массивами: сложение, вычитание, умножение, деление, возведение в степень.
Последовательность действий при работе с массивами:
- выделяется диапазон ячеек, в которых будет содержаться результат;
- делается щелчок в строке формул и набирается формула;
- завершается ввод формулы нажатием сочетания клавиш Shift+Ctrl+Enter.
Запись вышеперечисленных операций в формуле выглядит одинаково: после знака равенства указывается диапазон ячеек первого массива, затем знак операции и диапазон ячеек второго массива.
Например, если в ячейках диапазона А1:С3 содержится таблица чисел и нам надо все эти числа умножить на 5, то формула будет выглядеть так: =А1:С3*5. Ну, а если в ячейках диапазона А5:С7 имеется ещё одна таблица и надо сложить почленно эти две таблицы, то формула будет такая: =А1:С3+А5:С7.
Если мы хотим получить, например, синусы от чисел, находящихся в ячейках диапазона А1:С3, то надо набрать такую формулу: =SIN(А1:С3).
Рассмотрим специальные функции для работы с определителями и матрицами.
Для вычисления определителя существует функция МОПРЕД() у которой в качестве аргумента должен быть указан диапазон ячеек, содержащий элементы определителя. Эта функция возвращает только одно значение, поэтому завершение ввода для этой функции можно осуществить обычным образом.
Для работы с матрицами служат следующие функции:
МОБР() – вычисление обратной матрицы;
МУМНОЖ(диап1;диап2) – вычисление произведения двух матриц;
ТРАНСП() – транспонирование матрицы.
Эти функции возвращают диапазон значений и для завершения ввода надо обязательно использовать сочетание клавиш Shift+Ctrl+Enter. Кроме этого, перед вводом функции надо выделить диапазон ячеек, в которых будет помещён результат.
Например, пусть элементы матрицы находятся в ячейках А1:С3. Мы хотим вычислить обратную матрицу. Сначала необходимо выделить диапазон ячеек для обратной матрицы. Как известно, обратная матрица имеет ту же размерность, что и исходная, поэтому мы должны выделить 9 ячеек. Пусть это будут ячейки А5:С7.
После этого в мастере функций находим функцию МОБР(), указываем её аргументом диапазон ячеек А1:С3 и нажимаем Shift+Ctrl+Enter. В ячейках А5:С7 видим результат.
Если вы все-таки поторопились и нажали на ОК, а не Shift+Ctrl+Enter, то надо сразу после этого, пока ещё диапазон ячеек А5:С7 остаётся выделенным, щелкнуть в строке формул и нажать Shift+Ctrl+Enter.
Аналогично поступают и в случае использования функции ТРАНСП(). Надо только учесть, что при транспонировании строки и столбцы меняются местами.
Для умножения матриц служит функция МУМНОЖ() с двумя аргументами. В первом аргументе указывается массив ячеек матрицы, которую умножают, а во втором аргументе указывается массив ячеек матрицы, на которую умножают. В результате умножения получается матрица, у которой число строк равно числу строк первой матрицы, а число столбцов равно числу столбцов второй матрицы.
Например, если матрицу  умножить на матрицу
умножить на матрицу ![]() , то получится матрица
, то получится матрица  .
.
При работе с формулами, в которые входят массивы, надо помнить, что если диапазон ячеек под результат будет выделен неправильно, то данными заполнятся только выделенные ячейки, и никакого сообщения об ошибке не будет!
Формулы, которые возвращают массивы, в строке формул выглядят заключенными в фигурные скобки. Например, для приведённого выше примера вычисления обратной матрицы, в любой из ячеек диапазона А5:С7 можно увидеть одну и ту же формулу: {=МОБР(А1:С3)}.
Чтобы удалить такую формулу надо сначала выделить все ячейки, в которых она содержится, а затем нажать клавишу Delete.
Контрольные вопросы
1. Как организовать данные на листе для использования таблицы подстановки с двумя параметрами?
2. Что такое массив ячеек?
3. Как записывается формула, содержащая операции над массивом ячеек?
4. Как завершается ввод при наборе формулы для работы с массивом ячеек?
5. В чём заключается последовательность действий при работе с массивами?
6. Какие существуют встроенные функции для работы с массивами?
7. Как выглядит формула, содержащая массивы, в строке формул?
8. Как правильно удалить формулу с массивами?
12. Алгоритмы. Основные понятия. Visual Basic for Applications: простейшие конструкции языка. Операторы присваивания и ввода вывода. Запись линейных алгоритмов
Алгоритм – точное предписание, которое задаёт процесс получения по исходным данным вполне определённого результата.
Алгоритм может быть задан как словесным описанием последовательности действий, так и графическим изображением отдельных блоков алгоритма. В последнем случае говорят о блочном алгоритме.
Например, алгоритм решения квадратного уравнения ![]() в блочной форме может быть представлен так:
в блочной форме может быть представлен так:
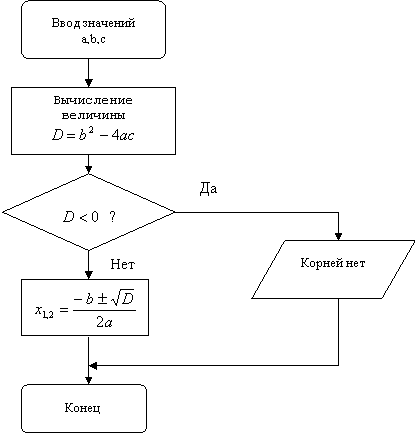 |
Как правило, при изображении блочных алгоритмов придерживаются следующих основных правил:
- начало и конец алгоритма изображают прямоугольниками со скруглёнными углами;
- вычислительные блоки изображают прямоугольниками;
- блоки, в которых производится проверка условий, изображаются ромбами;
- блоки ввода и вывода результатов изображаются параллелепипедами;
- последовательность перехода от одного блока к другому изображается стрелками.
Если изображение алгоритма выглядит как простая последовательность действий, без всяких ответвлений, то такой алгоритм называется линейным, в противном случае – разветвляющимся. В нашем примере получился разветвляющийся алгоритм.
Реализация алгоритма на каком-либо языке программирования называется программой, а сам процесс – программированием. Искусство программирования заключается в том, чтобы предвидеть все возможные варианты действий пользователя программы, которые могут привести к получению неправильных результатов или к аварийному завершению программы. Так наш алгоритм решения квадратного уравнения не очень хорош, как может показаться с первого взгляда. Мы не предусмотрели варианта, когда при вводе начальных значений величина «а» будет равна нулю. В этом случае возникнет ошибка при делении на нуль и программа завершится аварийно.
Существует много языков программирования, а мы с вами будем изучать основы программирования на примере языка, который называется Visual Basic for Application (VBA).
Простейшие конструкции языка. Операторы присваивания и ввода вывода
При написании программы на VBA необходимо знать набор зарезервированных в языке идентификаторов и операторов, правила их употребления, допустимые к употреблению типы данных, свойства используемых объектов.
Каждая переменная должна иметь идентификатор и определённый тип данных. Это связано с необходимостью резервирования для неё достаточного объёма памяти.
Типы данных:
Boolean – логический,
Integer - целый (от –32000 до +32000),
Long - длинное целое,
Single - число с плавающей точкой,
Array - массив данных,
Object - объект,
String - строка символов.
Прежде чем использовать переменную в программе её надо объявить, т.е. присвоить ей идентификатор и указать тип данных. Это делается с помощью оператора Dim следующим образом:
Dim root1, root2, D As Single
Dim n As Integer
Dim message As String
Dim g_int(2, 3) As Integer
После того как переменная объявлена, ей можно присваивать значения, соответствующие её типу. Делается это с помощью оператора присваивания «=». Например, n=10, message = “корней не существует”.
Если были определены переменные D,а,b,с и им были присвоены значения, то переменной D может быть присвоено значение, полученное в результате вычисления D=b^2-4*a*c.
При необходимости ввода данных с клавиатуры, можно использовать оператор ввода Input, например, Input a,b,c. При выводе данных на экран монитора используется оператор вывода Print, например, Print “первый корень”,root1,”второй корень”,root2.
Запись линейных алгоритмов
Поскольку в линейных алгоритмах все действия выполняются последовательно, то и реализация линейного алгоритма на языке программирования выглядит как последовательная запись операторов, причём каждый оператор записывается с новой строки.
Пусть по известным размерам цилиндрической ёмкости необходимо вычислить объём и вес воды, входящей в эту ёмкость, а также площадь поверхности цилиндра. Исходными данными являются радиус основания r и высота цилиндра h. Очевидно, объём воды будет равен объёму цилиндра ![]() , а вес воды будет равен произведению плотности воды
, а вес воды будет равен произведению плотности воды ![]() на её объём и на ускорение свободного падения
на её объём и на ускорение свободного падения ![]() . Площадь поверхности будет складываться из площади основания
. Площадь поверхности будет складываться из площади основания ![]() и боковой площади
и боковой площади ![]() . Таким образом реализация этого линейного алгоритма может быть такой:
. Таким образом реализация этого линейного алгоритма может быть такой:
Dim r, h, V, P, S, g, pi, ro As Single
pi = 3.14159
g = 9.8
ro = 1
Input r,h
V = pi*r^2*h
P = ro*g*V
S = pi*r^2+2*pi*r*h
Print “объём воды равен ”,V
Print “вес воды равен ”,P
Print “площадь поверхности равна ”,S
В первой строке объявляются переменные, которые нам потребуются при написании программы. Во второй, третьей и четвёртой строке присваиваются значения переменным, которые представляют собой число пи, ускорение свободного падения и плотность воды. В пятой строке вычисляется объём воды и присваивается переменной V. В шестой строке вычисляется вес воды, а в седьмой строке – площадь цилиндра. В восьмой, девятой и десятой строках результаты выводятся на экран.
Контрольные вопросы
1. Что такое алгоритм?
2. Что такое линейный и разветвляющийся алгоритмы?
3. Чем характеризуется переменная при программировании на VBA?
4. Какие типы данных поддерживает VBA?
5. Как записывается оператор присваивания?
6. Какими операторами осуществляется ввод и вывод данных?
13. Условные операторы. Запись разветвляющихся алгоритмов
Условные операторы используются для управления порядком выполнения других операторов. Наиболее часто используется оператор If…Then, который может иметь простую однострочную или блочную структуру.
Однострочный оператор имеет следующий синтаксис:
If условие Then оператор Else оператор
Если условие истинно, то выполняется оператор, указанный за Then, если условие ложно, то оператор, указанные за Else. Допускается его использование без части, начинающейся с Else, в этом случае, если условие ложно, то выполняется следующий за If оператор.
If а=7 Then Beep
В приведённом примере, если переменная «а» равна 7, то выдаётся звуковой сигнал.
Если после Then или Else должно выполняться несколько операторов, то используется блочная структура:
If условие Then
Операторы
…
Операторы
End If
Логика действия блочной записи аналогична однострочной.
Ещё одним оператором условия является оператор Select Case, который позволяет выполнить одну из нескольких групп операторов в зависимости от значения условия. Этот оператор имеет следующий синтаксис:
Select Case выражение
Case значение1
операторы
Case значение2
операторы
…
Case Else
операторы
End Select
Сначала вычисляется «выражение» и в соответствии с тем какое она принимает значение (значение1, значение2, и т.д.), выполняются соответствующие операторы. Если ни одно из указанных значений не реализуется – выполняются операторы, следующие за Case Else.
В качестве значения для блока Case можно указывать не только одно значение, но и несколько, разделённых запятой, например, (2, 5). Можно задать целую область (2 To 8), или воспользоваться относительным сравнением (Is > = 9). Если условию соответствует несколько блоков, то выполняется первый из них, как показано на следующем примере.
Select Case n
Case 0
Print “Число равно 0”
Case (- 10 To 10)
Print “Число между –10 и +10, кроме 0”
End Select
Запись разветвляющихся алгоритмов
Ранее мы рассмотрели разветвляющийся алгоритм решения квадратного уравнения, а теперь запишем его на VBA.
Dim a,b,c,root1, root2, D As Single
Input a,b,c
D = b^2-4*a*c
If D<0 Then
Print “корней нет”
Else
root1 = (-b+Sqr(D))/2/a
root2 =(-b-Sqr(D))/2/a
Print “первый корень ”, root1
Print “второй корень ”, root2
End If
Как мы уже отмечали выше, если а=0, то возникнет ошибка при делении на ноль, чтобы этого избежать, надо вставить проверку этого случая, например, так.
Dim a,b,c,root1, root2, D As Single
Input a,b,c
If a = 0 Then
Print “уравнение не квадратное, т.к. а=0”
Else
D = b^2-4*a*c
If D<0 Then
Print “корней нет”
Else
root1 = (-b+Sqr(D))/2/a
root2 =(-b-Sqr(D))/2/a
Print “первый корень ”, root1
Print “второй корень ”, root2
End If
End If
Надо заметить, что в этом случае внутри первого оператора If имеется ещё один оператор If, поэтому две последние строчки это не ошибка записи, а признаки окончания сначала второго, вложенного оператора If, а затем первого оператора If.
Эту программу можно ещё усовершенствовать, если выдавать решение и при равенстве а=0. В этом случае мы имеем линейное уравнение ![]() , которое может иметь решение
, которое может иметь решение ![]() , если конечно,
, если конечно, ![]() . Вам предлагается внести соответствующие усовершенствования в предыдущую программу самостоятельно.
. Вам предлагается внести соответствующие усовершенствования в предыдущую программу самостоятельно.
Контрольные вопросы
1. Каков синтаксис условного оператора If…Then?
2. Каков синтаксис условного оператора If…Then…Else?
3. Каков синтаксис блочного условного оператора If…Then…Else?
4. Каков синтаксис условного оператора Select…Case?
5. Что может быть использовано в качестве значения для блока Case?
6. Допускают ли условные операторы вложенность больше двух?
14. Виды циклов и их реализация на VBA
Цикл представляет собой неоднократное выполнение одного и того же оператора или группы операторов. Различают циклы с заранее известным количеством повторений и циклы с неизвестным количеством повторений. Для их реализации используются различные циклические операторы.
Если количество повторений в цикле известно, то его проще реализовать с помощью оператора For…Next. Его синтаксис следующий:
For счётчик=нач_знач To конечн_знач Step шаг
операторы
Next счётчик
В этом операторе «счётчик» является, как правило, целочисленной переменной, которой в начале цикла присваивается значение нач_знач. После того как операторы цикла, расположенные до строки Next, выполнятся один раз, значение счётчика увеличится либо на величину шага, либо на единицу, если шаг не задан. После этого, если величина счётчика меньше или равна значению конечн_знач, операторы цикла снова выполняются.
Например, следующий фрагмент кода вычисляет факториал числа.
Dim i,n,m As Integer
Input n
m = 1
For i = 1 To n
m = m*i
Next i
Следующий фрагмент кода выводит на печать всё содержимое массива и демонстрирует использование встроенных функций Lbound(), Ubound() для получения значений индексов массива.
Dim aArray(11 To 23)
For i = Lbound(aArray) To Ubound(aArray)
Print aArray(i)
Next i
Если количество циклов заранее неизвестно, то оно должно зависеть от какого-то условия, чтобы не получился бесконечный цикл. Для таких циклов используется оператор цикла Do…Loop.
Ниже представлен синтаксис оператора с проверкой условия в начале цикла.
Do While условие
операторы
Loop
Сначала проверяется выполнение условия, если условие сразу оказывается ложным, то операторы внутри цикла не выполняются ни разу. Если условие истинно, то выполняются операторы внутри цикла, после чего условие проверяется вновь. Очевидно, операторы внутри цикла должны как-то влиять на истинность условия, иначе получится либо бесконечный цикл, либо он не выполниться ни разу. Ниже представлен фрагмент кода для подсчёта количества введённых чисел, сумма которых превышает 100.
Dim n,m,sum As Integer
sum = 0
n = 0
Do While sum< = 100
Input m
sum = sum + m
n = n + 1
Loop
Print “количество введённых числе =”,n
Имеется ещё один оператор с проверкой условия в начале цикла.
Do Until условие
операторы
Loop
Здесь операторы внутри цикла выполняются до тех пор, пока условие не станет истинным. Предыдущий вариант кода можно переписать так:
Dim n,m,sum As Integer
sum = 0
n = 0
Do Until sum> 100
Input m
sum = sum + m
n = n + 1
Loop
Print “количество введённых числе =”,n
Иногда необходимо выполнить операторы внутри цикла не менее одного раза, например, при реализации проверки правильности введённого пароля. В этом случае необходимо использовать операторы цикла с проверкой условия в конце цикла. Синтаксис таких операторов представлен ниже.
Do
операторы
Loop While условие
Do
операторы
Loop Until условие
Следующий фрагмент иллюстрирует принцип работы указанных операторов.
Dim password As String
Do
Input password
Loop Until password=”abrakadabra”
В ряде случаев, при возникновении определённой ситуации, приходится принудительно прекращать выполнение цикла. Для этого предусмотрен оператор выхода из цикла Exit. Он прекращает выполнение цикла и передаёт управление следующему за циклом оператору.
Контрольные вопросы
1. Какие виды циклов встречаются при алгоритмизации вычислений?
2. Каков синтаксис оператора For…Next?
3. Каков синтаксис оператора Do…Loop с предусловием?
4. Каков синтаксис оператора Do…Loop с постусловием?
5. В чём разница между операторами Do…Until и Do…While?
6. Какой оператор позволяет прервать выполнение цикла и передать управление следующему оператору?
15. Рекуррентные формулы и их применение. Функции пользователя
Рекуррентными называются такие зависимости, в которых последующие значения могут быть вычислены на основании предыдущих значений.
Например, числа Фибоначчи задаются никак иначе чем через рекуррентную формулу ![]() .
.
Реализация этой рекуррентной зависимости может быть осуществлена с помощью циклического оператора, как показано ниже.
Dim i, n, f1, f2, fn As Integer
f1 = 1
f2 = 1
Input n
fn = 1
If n > 2 Then
Else
For i = 3 To n
fn = f1 + f2
f1 = f2
f2 = fn
Next i
End If
Print “число Фибоначчи равно”,fn
В первых двух операторах присваиваются начальные значения для первых двух чисел Фибоначчи. Затем вводится номер числа Фибоначчи, которое надо вычислить. Поскольку первые два числа Фибоначчи известны и равны 1, то за оператором ввода стоит оператор присваивания числу Фибоначчи единицы. Затем проверяется введённое значение и если оно больше 2, то в цикле по рекуррентному выражению вычисляется новое значение числа Фибоначчи. Начальное значение счётчика в операторе цикла равно 3, так как третье число Фибоначчи равно сумме первого и второго, и следовательно при n=3 цикл должен выполниться только один раз.
Функции пользователя
Часть программы можно оформить в виде функции. Описание функции выглядит так:
Function ИмяФункции (СписокПараметров) As ТипДанныхФункции
Описание переменных
Блок операторов
End Function
Блок операторов должен обязательно содержать хотя бы один оператор присваивания ИмяФункции=
Вычисление функции заканчивается последним оператором, но если надо закончить вычисление раньше, то надо воспользоваться оператором Exit Function.
Например, вычисление дискриминанта квадратного уравнения мы можем оформить в виде функции.
Function Дискриминант(a, b, c As Single) As Single
Dim x As Single
X=4*a*c
Дискриминант=b^2-x
End Function
Тогда в программе вычисления корней квадратного уравнения можно было бы использовать следующий оператор: D=Дискриминант(a, b, c)
Если с помощью VBA описать таким образом какую-либо функцию в Excel, то ей можно будет пользоваться так же, как и любыми встроенными функциями. Эта функция будет находится в категории «Определенные пользователем».
Встроенные в Excel функции можно использовать при программировании если учесть, что все они являются методами объекта Application. Поэтому, чтобы в программе использовать, например, встроенную функцию Ln(), надо вызвать её так: Application.Ln().
Чтобы в Excel запрограммировать функцию пользователя надо вызвать редактор VBA.
Это делается через меню Сервис\Макрос\Редактор VisualBasic.
Сначала меню Вид\Окно проекта.
В левой части появившегося окна надо выделить строчку VBAProject(Книга1), а затем меню Вставка\Модуль.
В правой части появится окно Книга1-Модуль1(Программа), в котором и надо написать определение функции.
Не закрывая окна надо щелкнуть в панели инструментов по кнопке «Object Browser»(Просмотр объектов), найти в нём имя функции, щелкнуть по нему правой кнопкой и выбрать пункт Properties(Свойства). В появившемся окне надо коротко написать, что делает эта функция. Это описание будет появляться, когда пользователь выберет эту функцию в Excel.
Рассмотрим создание функции пользователя для вычисления суммы  .
.
Function SpecialSum(m As Integer) As Single
Dim S As Single
Dim n As Integer
S=0
For n=1 To m
S=S+n/(n^2+1)
Next n
SpesialSum=S
End Function
Контрольные вопросы
1. Что такое рекуррентная формула?
2. Как записать в виде рекуррентной формулы алгоритм вычисления чисел Фибоначчи?
3. Какие операторы VBA позволяют реализовать вычисления по рекуррентным формулам?
4. Как задаётся описание функции при программировании на VBA?
5. Как с помощью VBA создать в Excel функцию пользователя?
16. Базы данных. Основные понятия. Свойства полей, типы данных
База данных – это совокупность сведений о каких-либо объектах реального мира.
Например, совокупность сведений о владельцах автомобилей (ФИО, адрес, марка автомобиля, когда приобретён, номерной знак и т.д.)
СУБД – система управления базами данных. СУБД – это программный комплекс для работы с базой данных.
Информационная система (ИС) – совокупность базы данных и аппаратно-программного комплекса для работы с базой данных.
ИС служат для того, чтобы обрабатывать запросы пользователя и давать на них ответы.
Мы будем изучать ИС, в которых информация в базе данных хранится в виде таблиц. Такие базы данных называют реляционными.
Таблицы реляционных баз данных обладают определёнными свойствами.
Каждая таблица имеет фиксированное число столбцов, а число строк может изменяться в процессе эксплуатации.
Строки называются записями, а столбцы полями.
Для каждого поля должны быть определены уникальное имя, тип данных, содержащихся в поле, и другие свойства поля. Надо различать имя поля и значение поля. Например, если имя поля «Фамилия», то Иванов – это значение этого поля.
Каждая таблица должна иметь первичный ключ.
Первичный ключ – минимальный набор полей, однозначно определяющий запись в таблице.
Поскольку количество полей в первичном ключе должно быть минимальным, то идеальный случай, когда первичный ключ состоит из одного поля. Поэтому подбор полей для первичного ключа надо начинать с одного поля. Если подходящего поля не окажется, то следующий этап будет состоять в подборе пары полей и т.д., пока не будет найдена подходящая совокупность полей. Если всех полей записи недостаточно, чтобы образовать первичный ключ, то необходимо добавить в таблицу новые поля.
При создании базы данных стоит задача представления исходных данных в виде таблиц.
Процесс преобразования исходных данных в двумерные таблицы называется нормализацией.
Рассмотрим конкретный пример.
Пусть некоторая фирма занимается торговлей кондитерскими изделиями. Клиентами фирмы являются рестораны, кафе, клубы и т.д. Для учета заказов фирма заносит в учетную тетрадь следующую информацию:
Номер заказа;
Дата;
Наименование клиента;
Адрес клиента;
Название продукта;
Количество товара (кг);
Цена продукта (руб/кг);
Стоимость заказа (руб).
Итак, сначала надо произвести нормализацию данных, т.е. определить какие будут нужны таблицы для хранения этих данных.
В принципе можно базу данных создать из одной таблицы, в которой полями будут служить названия столбцов учетной тетради. Первичным ключом такой таблицы может служить номер заказа.
Однако организация этой базы данных одной таблицей содержит ряд недостатков.
Например, в таблице имеются поля наименование клиента и адрес клиента, которые не зависят от номера заказа. Набирая их каждый раз, мы будем проделывать массу лишней работы. Кроме того, при удалении записи, в которой сведения о данном клиенте больше нигде не содержаться, мы потеряем информацию о нём.
Чтобы избавиться от этого недостатка поступают так. Создают ещё одну таблицу с полями:
Код клиента;
Наименование клиента;
Адрес клиента.
Из первой таблицы удаляют поля наименование клиента и адрес клиента и добавляют поле код клиента. Первичным ключом второй таблицы, очевидно, служит поле код клиента.
Еще один недостаток заключается в том, что стоимость заказа определяется произведением цены продукта на количество товара и, следовательно, всегда может быть вычислена, если в этом возникнет необходимость. Поэтому поле стоимость вообще должно быть исключено из таблицы.
Ну и наконец, можно выделить в отдельную таблицу сведения о продукте. Полями такой таблицы будут: код продукта, наименование продукта и цена.
Итак, проектируемая база данных должна содержать три таблицы, которые можно назвать «Заказы», «Клиенты», «Продукты».
|
Заказы |
||||
|
Номер заказа |
Код клиента |
Код продукта |
Количество |
Дата |
Первичный ключ у этой таблицы – «номер заказа».
|
Клиенты |
||
|
Код клиента |
Наименование |
Адрес |
Первичный ключ у таблицы клиенты - поле «код клиента».
|
Продукты |
||
|
Код продукта |
Название |
Цена |
Первичный ключ – «код продукта».
Теперь надо определить какой тип данных будет содержаться в каждом из полей таблиц.
Свойства полей. Типы данных
Поля номер заказа, код клиента, код продукта, количество и цена будут числовыми. Но числа бывают разные целые и с плавающей точкой. Логично поля номер заказа, код клиента и код продукта сделать целыми числами, а количество и цена – с плавающей точкой.
Поле дата будет иметь специальный тип – дата.
Поля наименование, название, адрес будут иметь текстовый тип данных.
Кроме указания типа данных бывает нужно указать размер поля и формат поля.
Для всех текстовых полей рекомендуется обязательно указать размер поля. В нашем случае, для полей «наименование» и «название» достаточно будет указать размер в 50 символов, а для «адреса» – 80 символов.
В СУБД Microsoft Access поля могут содержать следующие типы данных.
Текстовый (Текст или числа, не требующие проведения расчетов, например номера телефонов. Число знаков, не превышающее 255).
Числовой (Числовые данные, используемые для проведения расчетов. 1, 2, 4 или 8 байт.).
Дата/время (Даты и время, относящиеся к годам с 100 по 9999.).
Логический (одно из двух возможных значений (Да/Нет, True/False или Вкл/Выкл).
Гиперссылка (Текст или комбинация текста и чисел, хранимые как текст и используемые в качестве адреса гиперссылки.)
Счётчик (Уникальные, последовательно возрастающие на 1 или случайные числа, автоматически вводящиеся при добавлении каждой новой записи в таблицу).
Денежный (Денежные значения и числовые данные (от одного до четырех знаков в дробной части), используемые в математических расчетах, проводящихся с точностью до 15 знаков в целой и до 4 знаков в дробной части.).
Поле объекта ОLE (Объект (например, электронная таблица Microsoft Excel, документ Microsoft Word, рисунок, звукозапись или другие данные в двоичном формате), связанный или внедренный в таблицу Microsoft Access.)
Свойства поля зависят от типа данных. Наиболее важные следующие свойства.
Общими для всех типов данных являются следующие свойства:
Обязательное поле – (допустимые значения – Да или Нет. Если поле обязательное, то пока в него не внесут данные, перейти к следующей записи будет невозможно);
Индексированное поле – (допустимые значения - (да(допускаются совпадения), да(совпадения не допускаются), нет. Если поле индексированное, то в случае поиска данных по этому полю время поиска будет минимальным. Если совпадения не допускаются, то таблица не может иметь записи с одинаковым значением данного поля.)
Для числовых данных
Размер поля (байт 0-255, целое –32768 +32767, длинное целое –2 109 +2 109, одинарное с плавающей точкой –3 1035 +3 1038, двойное с плавающей точкой).
Формат поля (основной, денежный, евро, фиксированный, процентный, экспоненциальный).
Число десятичных знаков (влияет на отображаемые данные, только если формат поля фиксированный).
Значение по умолчанию (то значение, которое будет присутствовать в поле, до ввода первого значения).
Обязательное поле.
Индексированное поле.
Для текстовых данных
Размер поля (сколько символов может содержать поле).
Обязательное поле.
Пустые строки (возможные значения - да, нет. Может ли поле не иметь данных).
Для данных Дата/время
Формат поля (краткий формат даты, полный формат даты…).
Контрольные вопросы
1. Что такое база данных?
2. Какие базы данных называются реляционными?
3. Какие базы данных называются фактографическими?
4. Что такое СУБД?
5. Какими обязательными свойствами должны обладать таблицы реляционной базы данных?
6. Что такое поле и запись в реляционных базах данных?
7. Что такое первичный ключ?
8. Что такое нормализация данных?
9. Какие типы данных могут содержать поля таблиц СУБД Microsoft Access?
10. Какими свойствами обладают поля данных?
11. Что такое индексированное поле?
12. Когда индексированное поле может содержать повторяющиеся данные, а когда нет?
13. Какими свойствами должно обладать поле, чтобы в нём отображалось определённое число десятичных знаков после запятой?
14. Что такое значение по умолчанию и когда имеет смысл задавать это значение?
17. Создание таблиц базы данных. Первичный ключ и его создание. Схема данных и её создание
Мы будем изучать работу с СУБД на примере, рассмотренном на предыдущей лекции.
Проектируемая база данных должна содержать три следующие таблицы.
|
Заказы |
||||
|
Номер заказа |
Код клиента |
Код продукта |
Количество |
Дата |
Первичный ключ у этой таблицы – «номер заказа».
|
Клиенты |
||
|
Код клиента |
Наименование |
Адрес |
Первичный ключ у таблицы клиенты - поле «код клиента».
|
Продукты |
||
|
Код продукта |
Название |
Цена |
Первичный ключ – «код продукта».
При разработке базы данных сначала создаются макеты таблиц, а затем таблицы наполняются данными. Создание макетов таблиц рассмотрим на примере создания макета таблицы «Клиенты».
- В окне базы данных щелкнуть на закладке «Таблицы» и щелкнуть по кнопке «Создать».
- Выделить строчку «Конструктор» и нажать ОК.
- В первой строке столбца «Имя поля» набрать имя «Код клиента» и нажать на клавишу «Таб».
- В столбце «Тип данных» выбрать из списка «Числовой», а внизу в строке «Размер поля» должно стоять «Длинное целое». Если это не так, надо щелкнуть мышкой в этой строке и выбрать из списка «Длинное целое». Затем надо удалить нолик из строки «Значение по умолчанию».
Щелкнуть в строке «Обязательное поле» и выбрать из списка «Да».
Щелкнуть в строке «Индексированное поле» и выбрать из списка «Да(Совпадения не допускаются)». На этом создание поля «Код клиента» можно считать законченным.
Аналогично создаётся следующее поле «Наименование», только тип данных будет «Текстовый».
Ну и наконец, третье поле «Адрес» тоже имеет тип данных «Текстовый», только размер поля лучше установить равным 80 символам.
Когда все поля созданы, надо указать какие поля входят в первичный ключ. Для этого их надо выделить. Нажать и удерживать нажатой клавишу Ctrl, подвести указатель мыши слева от имени выделяемого поля и когда он примет вид утолщенной жирной стрелки направленной вправо щелкнуть левой кнопкой. Необходимо прощелкать по тем полям, которые входят в первичный ключ.
Так как в создаваемой таблице первичный ключ состоит всего из одного поля «Код клиента», то нажимать Ctrl нет необходимости.
После того как поля первичного ключа выделены, необходимо в панели инструментов щелкнуть по кнопке с изображением ключа. После этого слева от имен полей, входящих в первичный ключ, должно появиться изображение ключа.
Заключительный этап состоит в присвоении таблице имя. Для этого нажать в панели инструментов на кнопку «Сохранить», ввести имя таблицы «Клиенты» и на ОК.
Аналогичным образом создаются и макеты двух других таблиц.
В таблице «Продукты» поле «Цена» имеет тип «Числовой», а размер поля устанавливается «одинарное с плавающей точкой».
В таблице «Заказы» поле «Количество» имеет размер «одинарное с плавающей точкой», а поле «Дата» имеет тип «Дата/время» и размер поля «Краткий формат даты».
Схема данных и её создание
Схема данных является графическим отображением логической структуры данных и активно используется системой в процессе работы с базой данных. При любой обработке данных из нескольких взаимосвязанных таблиц система использует установленные в схеме данных связи, освобождая пользователя от необходимости специально сообщать системе о наличии той или иной связи при конструировании многотабличных объектов. Схема данных графически отображается в своём окне, где таблицы представлены списками полей, а связи – линиями между полями.
Две таблицы называются связанными, если у них имеются одноименные поля. Одноименные поля – это такие поля, которые содержат совершенно одни и те же данные. Так таблицы «Заказы» и «Клиенты» связаны друг с другом одноименным полем «Код клиента».
Для двух связанных таблиц существует понятие главной и подчиненной таблицы. ГЛАВНОЙ из двух связанных таблиц является та, которую можно заполнять новыми данными независимо от другой. Например, из таблиц «Заказы» и «Клиенты» главной является таблица «Клиенты».
Чтобы установить связи необходимо сделать следующее.
- С помощью меню «Сервис/Схема данных» открыть окно, в котором выделить все взаимосвязанные таблицы (клавишу Ctrl надо держать нажатой) и нажать на кнопку «Добавить», а потом на кнопку «Закрыть».
- Должно появиться окно с изображением таблиц. Если между таблицами есть линии, соединяющие одноименные поля, значит программа автоматически установила связи. Если этих линий нет, надо установить связи вручную. Сначала мышкой перетащить таблицы в новые места, для того, чтобы появившиеся линии не пересекали таблиц (в нашем случае надо расположить таблицы так, чтобы таблица «Заказы» была между двумя другими таблицами).
- Подвести указатель мыши к одноименному полю в главной таблице, нажать левую кнопку и, не отпуская ее, перетащить поле к такому же полю подчиненной таблицы, после чего отпустить левую кнопку. В появившемся окне поставить галочку у пункта «Обеспечение целостности данных» и нажать на кнопку «Создать».
- После установки всех необходимых связей надо закрыть окно «Схема данных», подтвердив сохранение схемы.
Контрольные вопросы
1. Как создаются поля в макете таблиц Access?
2. Как включить поля в первичный ключ?
3. Что такое схема данных и как она создаётся?
18. Сортировка, поиск и фильтрация данных
Если таблица содержит большое количество записей, то поиск определённой записи путём последовательного просмотра всей таблицы мало эффективен. Вместо этого можно воспользоваться инструментом поиска, который вызывается через меню «Правка\Найти».
Но прежде чем его вызывать, необходимо сначала открыть таблицу или соответствующую форму и щелкнуть по тому полю, по которому будет производиться поиск. После этого появится окно «Поиск и замена».
На закладке «Поиск» в поле «Образец» надо набрать то, что необходимо найти и нажать на кнопку «Найти далее». Если такое значение будет найдено, то это значение будет выделено в таблице, а в форме произойдёт перемещение к найденной записи. Если ещё раз нажать на кнопку «Найти далее» то поиск будет продолжен далее. В конце концов, появится окошко с сообщением «Поиск записей в приложении завершён. Образец не найден».
Если это сообщение появится сразу, то это будет означать отсутствие в таблице запрашиваемых данных.
Если надо заменить одни данные на другие, то это можно сделать на закладке «Замена». Там есть кнопки «Найти далее», «Заменить» и «Заменить всё». В соответствующих полях необходимо указать какие данные ищутся и на какие данные их надо заменить.
Фильтрация данных
В случае, когда необходимо оперативно просмотреть определенные записи в какой-либо таблице применяют фильтр. Фильтр – это набор условий, которым должна удовлетворять запись, чтобы быть выведенной на экран.
1. «фильтр по выделенному».
Если в таблице щелкнуть мышкой по какой-либо ячейке с данными и открыть меню Записи/Фильтр/”Фильтр по выделенному”, то в таблице будут видны только те записи, в которых значение соответствующего поля будет совпадать со значением поля той ячейки, по которой был произведен щелчок. Например, если в таблице «Заказы» щелкнуть по ячейке с кодом продукта равным 400, и применить фильтр по выделенному, то в таблице будут видны только те записи, у которых код продукта равен 400.
2. Фильтр по исключенному.
Если необходимо просмотреть все записи, за исключением тех, которые удовлетворяют некоторому условию, необходимо применить фильтр по исключенному. Для этого надо щелкнуть по ячейке, содержащей значение поля, по которому записи должны быть исключены из таблицы и воспользоваться меню Записи/Фильтр/Исключить выделенное.
3. Расширенный фильтр.
Более сложные критерии фильтрации можно задать с помощью расширенного фильтра. Для этого нужно нажать в панели инструментов на кнопку «Изменить фильтр», а затем на кнопку «Очистить бланк». Если в появившемся бланке щелкнуть в каком либо поле, то в нем можно набрать условие с клавиатуры или выбрать значение поля из списка.
Например, если мы хотим просмотреть записи содержащие «Количество» заказанных продуктов более 10 кг., то, введя в поле «Количество» условие вида «>10» и нажав на кнопку «Применение фильтра» мы увидим в таблице только соответствующие записи.
Если же нам нужно просмотреть записи с кодамиклиентов 10, 20 и 30, то это можно сделать так. Щелкнуть в поле «Код клиента» и выбрать из списка значение 10, затем щелкнуть по ярлыку «Или» (находится на бланке внизу) и в поле «Код клиента» выбрать из списка значение 20, после чего щелкнуть по следующему ярлыку «Или» и в поле «Код клиента» выбрать из списка значение 30. Если теперь нажать на кнопку «Применение фильтра» мы увидим в таблице только записи клиентов с кодами 10,20 и 30.
Таким образом, можно отобрать записи, удовлетворяющие любому критерию.
Если к таблице уже применен какой-либо фильтр, то ничто не мешает применить еще раз фильтрацию к отфильтрованным данным.
Если к таблице применен фильтр, то в строке состояния таблицы появляется запись «(Фильтр)».
Сортировка записей
1. Сортировка записей в таблице. Если выделить столбец таблицы и нажать на кнопку «Сортировка по возрастанию», то все записи будут расположены в порядке, соответствующем возрастанию значений выделенного поля. Если нажать на кнопку «Сортировка по убыванию», то записи будут расположены по убыванию значения выделенного поля.
2. Чтобы вернуть таблице прежний вид, т.е. чтобы на экране отображались все записи, нужно отменить действие фильтра. Это можно сделать через меню Записи/Удалить фильтр или нажать в панели инструментов кнопку с подсказкой «Удалить фильтр».
Контрольные вопросы
4. Как осуществляется поиск данных в таблице?
5. Как можно заменить в таблице одни данные на другие с помощью инструмента поиска данных?
6. Что такое фильтрация данных?
7. Что такое фильтр по выделенному и как им пользоваться?
8. Что такое фильтр по исключённому и как им пользоваться?
9. Что такое расширенный фильтр и как им пользоваться?
10. Можно ли применить фильтр к уже отфильтрованной таблице?
11. Что такое сортировка записей?
12. Как будут располагаться записи в таблице, если была осуществлена сортировка по текстовому полю с условием «Сортировка по убыванию»?
13. Как удалить фильтр после окончания сортировки?
19. Объекты базы данных. Создание простейших запросов. Упорядочение и отображение данных в результирующей таблице
В окне базы данных в разделе «Объекты» вертикальным рядом кнопок представлены все объекты, которые могут быть созданы в базе данных: таблицы, запросы, отчёты, макросы и модули.
Запросы – это такие объекты, которые выбирают информацию из имеющихся данных и предъявляют её пользователю в неизменном или обработанном виде, а также вносят изменения в имеющиеся данные.
Отчёты – представляют информацию в виде, предназначенном для печати.
Макросы – программа, состоящая из последовательности макрокоманд.
Модуль – структура, сохраняющей некоторый набор описаний и процедур, написанных на языке программирования Visual Basic.
Создание простейших запросов. Упорядочение и отображение данных в результирующей таблице
Как уже отмечалось выше, среди объектов базы данных имеются объекты, называемые запросами.
Запрос – это вопрос, на который база данных должна предоставить имеющуюся информацию в неизменном или обработанном виде. В общем случае, результат выполнения запроса представляется в виде таблицы. Таким образом, создание запроса сводится к созданию макета таблицы, в котором указывается, откуда брать данные и что с этими данными делать. Источником данных для запроса могут служить таблицы и уже имеющиеся запросы.
Запрос лучше создавать в режиме конструктора, так как в этом случае разработчик получает полный контроль над процессом создания. Для выполнения необходимых действий при создании запроса используются команды меню или панель инструментов «Конструктор запросов». Эта панель открывается, когда создаётся новый запрос в режиме конструктора или открывается для редактирования существующий запрос.
Для создания запроса в режиме конструктора необходимо проделать следующее.
После щелчка по объекту «Запросы», а затем по кнопке «Создать» надо выделить строчку «Конструктор» и щёлкнуть по кнопке «ОК». В появившемся окне выделить те таблицы или запросы, которые будут служить источником данных для создаваемого запроса, затем щелкнуть по кнопке «Добавить» и «Закрыть».
Появится окошко, в верхней части которого будут изображены выбранные источники данных, а в нижней – бланк запроса с незаполненными полями.
Если при создании запроса будут использоваться групповые операции, то необходимо в бланк запроса добавить поле «Групповая операция» с помощью кнопки «Групповые операции».
При заполнении бланка запроса:
в строку «Поле» включаются имена используемых в запросе полей;
в строку «Имя таблицы» включаются имена таблиц, содержащих данные поля;
в строке «Групповая операция» выбирается из списка соответствующая групповая операция;
в строке «Сортировка» выбирается порядок сортировки записей результата;
в строке «Вывод на экран» устанавливаются флажки для полей, которые должны быть включены в результирующую таблицу;
в строке «Условие отбора» задаются условия отбора записей;
в строке «Или» задаются дополнительные условия отбора записей.
Рассмотрим пример создания запроса, которой покажет, кто из клиентов что покупал и каков общий вес каждого купленного продукта. Результат выполнения запроса должен быть представлен в виде такой таблицы:
|
Наименование клиента |
Название продукта |
Общий вес (кг) |
Для этого в качестве источника данных надо выбрать все три таблицы, а макет запроса оформить следующим образом:
|
Поле: |
наименование |
название |
количество |
|
Имя таблицы: |
клиенты |
продукты |
заказы |
|
Групповая операция: |
группировка |
группировка |
sum |
|
Сортировка: |
|||
|
|
|||
|
Условие отбора: |
|||
|
Или: |
В качестве групповой операции в поле «Количество» должна быть выбрана операция суммирования, так как это числовое поле и нас интересует именно общее количество продукта.
Если выполнить этот запрос, то в последнем поле вместо ожидаемого имени «Количество» будет присутствовать имя «Sum_количество» и в данных будет отображаться очень много разрядов после десятичной запятой. Чтобы ограничить количество знаков после десятичной запятой необходимо сделать следующее. В режиме конструктора необходимо в свойствах поля «Количество» установить «Формат поля» – фиксированный, а «Количество знаков после запятой» – 2.
Если необходимо, чтобы результат выполнения запроса был представлен отсортированным, то в строке «Сортировка» надо выбрать из списка одно из двух значений: либо «по возрастанию», либо «по убыванию». Ниже представлен вариант запроса, в котором наименования клиентов будут расположены в алфавитном порядке.
|
Поле: |
наименование |
название |
количество |
|
Имя таблицы: |
клиенты |
продукты |
заказы |
|
Групповая операция: |
группировка |
группировка |
sum |
|
Сортировка: |
по возрастанию |
||
|
|
|||
|
Условие отбора: |
|||
|
Или: |
Контрольные вопросы
1. Какие объекты содержит база данных Access?
2. Что такое запрос?
3. Что может служить источником данных для запроса?
4. Каким образом можно создать запрос на выборку?
5. Как создаётся запрос на выборку в режиме конструктора?
6. Какие групповые операции можно использовать в запросе?
7. Какую роль в запросе играет групповая операция?
8. Какую роль в запросе играют условия отбора?
20. Запросы с условием. Запросы с параметром, вычисляемым полем, итоговый и перекрёстный. Использование построителя выражений
Если в запросе надо отобрать записи, отвечающие определенному условию, то это условие надо записать с помощью алгебры логики в строке «Условие отбора».
В этом поле допускается использование следующих операторов: =, >, <, <=, >=, Between, In, Like, And, Or, Not.
Если выражение в условии отбора не содержит оператора, то считается, что используется оператор =.
Если условие отбора содержит текстовые значения, то оно набирается в двойных кавычках. В текстовых значениях допускается использование символов подстановки * и ?. Звёздочка заменяет произвольное количество символов, а знак вопроса – только один символ. В частности, если получается, что внутри открывающих и закрывающих двойных кавычках есть другие двойные кавычки, то они заменяются на знак вопроса.
Оператор Between позволяет задать интервал для числового значения и даты. Оператор Between используется совместно с оператором And. Например, Between 10 And 60 задаёт интервал от 10 до 60.
Оператор In позволяет выполнить проверку на равенство любому значению из списка, который задаётся в круглых скобках. Например: In(“Иванов”;”Петров”;”Сидоров”).
Оператор Like используется для поиска в текстовых полях. Например, Like “Иванов*”.
Условия отбора, заданные в одной строке, связываются с помощью логической операции AND (И). Условия отбора, заданные в разных строках связываются с помощью логической операции OR (ИЛИ).
Например, если мы хотим получить сведения о продуктах, которые заказывали клиенты с кодами 20 и 40, то запрос может быть оформлен так:
|
Поле: |
Код клиента |
название |
|
Имя таблицы: |
заказы |
продукты |
|
Групповая операция: |
группировка |
группировка |
|
Сортировка: |
||
|
|
||
|
Условие отбора: |
20 OR 40 |
|
|
Или: |
Создание запросов с параметром, вычисляемым полем, итоговый и перекрёстный
Пусть мы хотим получить сведения о закупленных продуктах клиентом с кодом 20. Можно создать запрос, указав в строке «Условие отбора» код 20. Если затем нам потребуется получить те же сведения о клиенте с кодом 40, то можно открыть предыдущий запрос в режиме конструктора и исправить код 20 на 40. Но можно поступить и по другому. Создать запрос с параметром, который перед выполнением будет спрашивать для клиента с каким кодом выдать информацию. Для этого надо в строке «Условие отбора» вместо указания конкретного кода ввести поясняющий текст в квадратных скобках. В данном случае это может быть следующее пояснение: «введите код клиента».
|
Поле: |
Код клиента |
название |
|
Имя таблицы: |
заказы |
продукты |
|
Групповая операция: |
группировка |
группировка |
|
Сортировка: |
||
|
|
||
|
Условие отбора: |
[Введите код клиента] |
|
|
Или: |
Главное, чтобы текст приглашения не совпадал ни с одним именем поля и не было двух одинаковых текстов приглашения. Например, [введите код первого клиента] OR [введите код второго клиента].
Полей с параметром может быть несколько.
Создание перекрестного запроса
Перекрёстный запрос представляет собой таблицу с названиями строк, с названиями столбцов и данными, находящимися на пересечении строк и столбцов. Например, результат работы фирмы в следующем виде может быть получен с помощью перекрестного запроса.
|
Пастила фруктовая |
Крекер солёный |
Печенье Столичное |
|
|
Бистро «Париж» |
40 |
||
|
Ресторан «Барракуда» |
20 |
10 |
Перекрёстный запрос можно создавать или с помощью мастера перекрёстного запроса или сразу в режиме конструктора.
Если имеется таблица или запрос со всей необходимой для построения перекрёстного запроса информацией, то запрос лучше создавать с помощью мастера перекрестного запроса. Если такого объекта нет, то надо сначала создать запрос на выборку с необходимой информацией и на его основе создавать перекрёстный запрос.
Сначала надо щелкнуть по кнопке «Создать», выбрать строчку перекрёстный запрос и «ОК».
В появившемся окне выбрать таблицу или запрос с необходимыми данными и на кнопку «Далее».
На следующем шаге из списка доступные поля в список выбранные поля переместить поле, которое будет служить заголовками строк и «Далее».
На следующем шаге выделить поле, которое будет служить заголовками столбцов и на кнопку «Далее».
На следующем шаге надо выбрать поле, которое будет давать данные, и выбрать функцию, для обработки этих данных. Здесь же можно указать, надо ли вычислять сумму значений по каждой строке или нет. Если галочку у слова «Да» оставить, то сумма будет вычисляться. После щелчка по кнопке «Далее» появиться заключительное окно, в котором надо задать имя запросу и «Готово».
Использование построителя выражений
В различные моменты создания базы данных приходится вводить математические и логические выражения. Если вводимая формула достаточно проста и не содержит встроенных функций, то её вполне можно ввести самостоятельно с клавиатуры, но если она сложна и содержит встроенные функции – лучше её ввести с помощью построителя выражений.
Построитель выражения можно использовать при создании макета таблицы, создании запроса, создании формы и отчёта.
Если построитель выражений используется при создании таблицы, например, для ввода выражения в поле «Условие на значение», то после щелчка мышью в этом поле справа появится кнопка с тремя точками, щелчок по которой вызовет появление окна построителя выражения. Построитель выражения в этом случае можно также вызвать щелчком по кнопке с подсказкой «Построить» в панели инструментов окна конструктора.
В верхней части окна построителя выражений имеется область, в которой формируется выражение. Само выражение формируется из набора символов, которые можно вводить тремя способами.
Если курсор ввода находится в области ввода, то там и будут появляться вводимые с клавиатуры символы.
Кроме этого, щелчок по одной из кнопок с символами, расположенными ниже области ввода, приводит к появлению этого символа в выражении.
Ну и наконец, при щелчке по кнопке «Вставить», в область ввода будет добавлена строка, которая выделена в правом окне нижней части построителя выражений.
Левое окно нижней части построителя выражений содержит иерархическую структуру объектов, доступных в данный момент. Если на изображении папки присутствует знак плюс, то двойной щелчок по нему вызывает показ вложенных в эту папку объектов. После этого знак плюс превращается в знак минус, двойной щелчок по которому скрывает вложенные объекты.
Щелчок по папке без всяких символов приводит к отображению её содержимого в среднем окне.
Если выделить какую-либо строчку в среднем окне, то в крайнем правом окне будет отображено содержимое данной категории. На предыдущем рисунке выделенной оказалась строчка «Все», поэтому в правом окне присутствует список всех встроенных функций. Если вы точно знаете, какую функцию ищете, то в среднем окне и надо выделить именно эту категорию функций, что сократит список в правом окне и позволит быстрее найти то, что нужно.
Ну и наконец, если выделить в правом окне то что хотите вставить в выражение, то останется только щёлкнуть по кнопке «Вставить».
Редактирование выражения осуществляется в области ввода выражения обычным способом и с помощью кнопок «Отмена» и «Назад».
Контрольные вопросы
1. Что такое запрос с условием?
2. Где в запросе указываются условия отбора?
3. Какие операторы допускается использовать в условиях отбора?
4. Каким образом решается проблема, если условие отбора надо задать на текстовое поле, а значение в условии отбора содержит внутри двойные кавычки?
5. Какой логической операцией связываются условия отбора, записанные для разных полей в одной строке?
6. Какой логической операцией связываются условия отбора, записанные в разных строках?
7. Что такое запрос с параметром?
8. Как создать запрос с параметром в режиме конструктора?
9. Как в запросе создаётся вычисляемое поле?
10. Что такое перекрёстный запрос?
11. Как создать перекрёстный запрос в режиме конструктора?
12. Что такое построитель выражений?
13. Как вызвать построитель выражений в макете запроса?
14. Как пользоваться построителем выражений?
15. Где осуществляется редактирование выражения, формируемого в построителе выражений?
21. Способы создания форм. Элементы управления формы. Применение полей различных типов. Кнопочное меню
Форма представляет из себя некоторый интерактивный бланк, через который может осуществляться первоначальная загрузка данных во взаимосвязанные таблицы базы данных, просмотр данных, а также их корректировка. Работая с формой, пользователь имеет возможность добавлять и удалять записи в таблицах, изменять значения полей, получать расчётные данные. В процессе работы может осуществляться контроль вводимых данных, проверка ограничений на доступ к данным.
Кнопочные формы могут быть созданы при помощи мастера кнопочных форм или в режиме конструктора. В последнем случае у разработчика имеются самые широкие возможности для создания формы любой сложности. Возможен также случай, когда часть формы создаётся с помощью мастера формы, а оставшаяся часть – в режиме конструктора.
Для создания формы надо переключится на отображение объектов «Формы», щелкнуть по кнопке «Создать» и выделить одну из строчек: мастер форм, автоформа: в столбец, автоформа: ленточная,… и т.п. В зависимости от того, в каком виде вы хотите получить расположение полей на форме. После этого в нижней части окна из раскрывающегося списка надо выбрать имя той таблицы, для которой будет создаваться форма. Если будет выделена строка «мастер форм», то в процессе создания формы можно будет самостоятельно выбирать некоторые элементы формы, в противном случае форма будет создана автоматически.
Элементы управления формы
При создании формы в режиме конструктора вместе с бланком формы появляется панель элементов, содержащая различные элементы управления, которые могут быть использованы при создании формы. Перечислим наиболее используемые элементы с их характеристиками:
- надпись – создание текстов, постоянных заголовков, примечаний;
- поле – установление связи с полем таблицы или запроса, а также создание вычисляемых полей.
- группа переключателей – размещение набора флажков, переключателей или выключателей;
- переключатель – выбор альтернативных значений;
- флажок – выбор набора из возможных значений;
- поле со списком – объединение поля и раскрывающегося списка значений, которые могут вводиться как непосредственно в поле, так и выбором из списка;
- список – создание постоянно отображаемого списка значений, которые являются единственным источником ввода данных в поле;
- кнопка – создание командной кнопки, с помощью которой может быть выполнен переход по записям, открыта форма, напечатан отчёт и другие функции;
- рисунок – отображение нередактируемого рисунка;
- вкладка – создание вкладок в форме, на каждой из которых могут размещаться свои элементы управления;
- подчинённая форма – вывод данных из таблиц, связанных с таблицей-источником основной части формы;
- линия – разграничение разделов в форме.
Применение полей различных типов
Подчинённые таблицы характеризуются тем, что в них надо заполнять поля сведениями, уже имеющимися в других таблицах. Например, в таблице «Заказы» есть поля «Код клиента» и «Код продукта», которые надо заполнять данными, уже имеющимися в таблицах «Клиенты» и «Продукты». Для заполнения таких полей форма может предоставить список уже имеющихся данных и пользователю останется только выбрать нужное значение из списка.
Поля формы могут быть двух типов:
- поля первого типа заполняются вводом значений с клавиатуры;
- поля второго типа содержат список возможных значений, из которого и производится выбор конкретного значения поля. Поля второго типа называются полями со списком.
При создании формы для подчинённых таблиц рациональным будет воспользоваться услугами мастера форм для создания полей первого типа и режимом конструктора для создания полей второго типа.
После того как с помощью мастера будут созданы поля первого типа, надо открыть форму в режиме конструктора. Допустим, мы создаём форму для таблицы «Заказы» и нам надо добавить поля со списком для внесения данных в поля «Код клиента» и «Код продукта». Сделать это можно следующим образом.
- Щелкнуть по кнопке «Поле со списком» в панели элементов, подвести указатель мыши в то место области данных, где надо разместить поле со списком и щелкнуть левой кнопкой.
- В появившемся окне отметить пункт «объект поле со списком будет использовать значения из таблицы или запроса» и нажать «Далее». Выбрать из списка таблицу «Клиенты» и снова на кнопку «Далее». Появится окно, в котором надо поле «Наименование» переместить в список «Выбранные поля» и нажать на кнопку «Далее».
- В появившемся окне прочитать второй абзац указаний и выполнить его, после чего нажать на кнопку «Далее».
- Поставить точку у пункта «Сохранить в поле», выбрать из списка поле «Код клиента» и нажать кнопку «Далее». Появится окно, где необходимо задать подпись для создаваемого поля (назовем его «Клиент») и нажать на кнопку «Готово».
- То же самое надо проделать для поля «Код продукта».
Кнопочное меню
Работа с приложением пользователя станет более упорядоченной, если при его запуске открывается окно приложения, в котором имеется собственное меню с необходимыми только для приложения командами, без доступа к окну базы данных и к командам инструментальных средств Access.
Для получения такого окна приложения, имеющего только собственное меню, можно воспользоваться командой «Вид\Панели инструментов\Настройка». Затем снять флажки всех стандартных панелей Access. Для снятия флажка панели «Строка меню» необходимо предварительно установить в окне свойств этой строки флажок «Отображение и скрытие».
Для создания панели меню приложения в окне настройки панелей инструментов необходимо выбрать команду «Создать». Присвоить новой панели название, например, «Меню приложения», вместо имени по умолчанию.
Далее для формирования иерархического меню приложения необходимо подготовить несколько подменю на панели команд приложения. Для этого на вкладке «Команды» следует выбрать категорию «Новое меню» и переместить с помощью мыши команду «Новое меню» на создаваемую панель приложения. Аналогичные действия необходимо повторить для создания других подменю в формируемой строке меню приложения.
Щелкнув правой кнопкой мыши можно перейти к переименованию подменю.
Для формирования списка команд каждого подменю необходимо в окне настройки панелей инструментов перейти на вкладку «Команды».
В зависимости от формируемого набора команд, выберите нужную категорию и их предложенного списка «Команды» выберите нужную и переместите её с помощью мыши в соответствующее подменю.
При необходимости можно указать любую форму, открываемую по умолчанию при запуске приложения вместо кнопочной формы.
Контрольные вопросы
1. Что такое форма и какие типы форм вы знаете?
2. Что такое кнопочная форма?
3. Какими способами можно создать форму?
4. Как создаётся форма в режиме конструктора?
5. Для чего служит элемент управления «надпись»?
6. Для чего служит элемент управления «поле»?
7. Для чего служит элемент управления «поле со списком»?
8. Для чего служит элемент управления «список»?
9. Для чего служит элемент управления «кнопка»?
10. Для чего служит элемент управления «группа переключателей»?
11. Для чего служит элемент управления «подчинённая форма»?
12. Для чего служит элемент управления «вкладка»?
13. Для чего служит элемент управления «рисунок»?
14. Как создаётся поле со списком для заполнения данными подчинённой таблицы, данными из главной таблицы?
15. Как создать кнопочное меню пользователя?
22. Способы создания отчетов. Модификация данных с помощью запросов
Средства Access по разработке отчётов предназначены для конструирования макета отчёта, по которому может быть осуществлён вывод данных в виде выходного печатного документа. Эти средства позволяют создавать отчёт сложной структуры, обеспечивающий вывод взаимосвязанных данных из многих таблиц, их группировку и вычисления данных. При этом могут быть выполнены самые высокие требования к оформлению документа.
Перед началом конструирования отчёта необходимо спроектировать его макет, т.е. определить состав и содержание разделов отчёта, размещение в нём значений, выводимых из полей таблиц (запросов) базы данных, и вычисляемых реквизитов, поля, по которым необходимо группировать данные. Для каждого уровня группировки определяются заголовки и примечания, вычисляемые итоговые значения. Кроме того, оформляются заголовки и подписи реквизитов отчёта и определяются порядок вывода данных в отчёте.
Отчёт может создаваться с помощью мастера или в режиме конструктора отчётов. Если отчёт создаётся с помощью мастера отчётов, то при необходимости его можно доработать в режиме конструктора. Разнообразные возможности конструктора отчётов позволяют легко структурировать и оформить полученные данные надлежащим образом.
Перед созданием отчёта надо, чтобы все необходимые данные были представлены либо в таблице, либо в отчёте.
Создание отчёта с помощью конструктора ничем не отличается от создания формы, в окне конструктора также имеется список возможных полей и панель управляющих элементов. В отличие от макета формы, макет отчёта может содержать следующие структурные единицы.
Заголовок отчёта – как правило, это текст, который печатается в начале отчёт. Заголовок может быть дополнен логотипом фирмы.
Основная информация в отчёте представлена группами. Каждая группа состоит из заголовка группы, данных группы и примечания группы.
Заголовок группы – то, что является общим для всех групп.
Данные группы – конкретные данные, определяемые заголовком группы.
Примечание группы – содержит обобщающую информацию о группе, например, итоговую сумму.
Примечание отчёта – то, что печатается в конце отчёта, например, дата печати отчёта.
Кроме перечисленных структурных единиц отчёт может содержать верхний и нижний колонтитулы, т.е. то, что печатается на каждом листе отчёта в верхней или нижней части.
Модификация данных с помощью запросов
Под модификацией данных будем понимать обновление данных, добавление новых данных и удаление данных, потерявших свою актуальность.
Для обновления данных может быть использован запрос на обновление. Изменения вносятся в группу записей, отбираемых с помощью указанных условий отбора. Значения для изменений в полях определяются в бланке запроса в поле «Обновление», для этого достаточно в эту строку ввести значение или выражение, определяющее новое значение поля.
Чтобы создать запрос на обновление, необходимо сначала создать запрос на выборку, который затем преобразуется в окне конструктора запросов в запрос на обновление. Для этого надо не выходя из конструктора запросов открыть список в панели инструментов «Тип запроса» и выбрать тип «Обновление». Можно также воспользоваться командой меню «Запрос\Обновление».
С помощью запроса на добавление производится добавление записей из таблицы результата запроса в таблицу базы данных. Поэтому поля добавляемых записей в запросе должны соответствовать полям существующих записей таблицы.
Первоначально запрос на добавление создаётся как запрос на выборку для одной или нескольких взаимосвязанных таблиц. Затем в окне конструктора запросов он превращается в запрос на добавление выбором типа запроса «Дабавление» или командой меню «Запрос\Добавление». При этом открывается диалоговое окно «Добавление» в котором надо из списка выбрать таблицу, в которую будут добавляться новые данные.
Если таблица-приемник добавляемых записей находится в открытой базе данных, необходимо отметить переключатель «в текущей базе данных». Для таблицы, находящейся в другой базе данных, следует отметить переключатель «в другой базе данных» и ввести имя файла базы данных возможно с указанием полного пути.
После преобразования запроса в запрос на добавление в его бланке появляется строка «Добавление».
Для указания в строке «Добавление» имен полей таблицы-получателя, в которые будут добавляться значения из соответствующих полей таблицы запроса, необходимо в каждом поле с раскрывающимся списком этой строки открыть список полей и выбрать нужное имя.
Запрос на удаление позволяет удалить записи из одной таблицы или из нескольких взаимосвязанных таблиц, для которых установлен флажок «каскадное удаление связанных записей». В запросе указываются таблицы, из которых должны удаляться записи, и задаются условия отбора удаляемых записей.
Первоначально запрос на удаление создается как запрос на выборку, в схему данных которого включаются взаимосвязанные таблицы, их которых требуется удалить записи и для полей которых задаются условия отбора. Затем запрос в режиме конструктора преобразуется в запрос на удаление выбором типа запроса «Удаление» или выполнением команды меню «Запрос\Удаление».
После преобразования запроса в запрос на удаление в его бланке появляется строка «Удаление». Затем формируется бланк запроса.
Для задания таблицы, записи которой требуется удалить, надо переместить с помощью мыши символ звёздочки из списка полей соответствующей таблицы в бланк запроса. В строке «Удаление» в этом поле появляется значение «Из». Для задания условий отбора удаляемых записей необходимо переместить с помощью мыши в бланк запроса те поля, для которых устанавливаются условия отбора. В строке «Удаление» в полях с этими именами появляется значение «Условие». Строку «Условие отбора» для этих полей следует заполнить необходимыми условиями.
Следует иметь в виду, что удаленные записи нельзя восстановить.
Записи подчинённой таблицы самого нижнего уровня могут быть удалены независимо от параметров целостности. Если параметры целостности не установлены вообще, то записи удаляются только в указанных в бланке запроса таблицах и вне зависимости от их логических связей.
После удаления подчинённых записей можно выполнить удаление записей в главной таблице. Такая последовательность удаления записей необходима, если между таблицами, находящимися в отношении типа один-ко-многим, установлена связь, но не установлен флажок «каскадное удаление связанных записей». Если этот флажок установлен, то для удаления записей главной таблицы и связанных с ними подчинённых записей достаточно указать в запросе удаление записей главной таблицы. Если флажок каскадного удаления не установлен, то удаление записей главной таблицы возможно только при отсутствии в подчинённой таблице связанных записей.
Контрольные вопросы
1. Что такое отчёт?
2. Из каких структурных единиц состоит отчёт?
3. Как создать отчёт с помощью конструктора?
4. Как создать запрос на обновление данных?
5. Как создать запрос на удаление данных?
6. Как создать запрос на добавление данных?
23. Сети локальные и глобальные. Основные понятия
Когда компьютеры получили широкое распространение, то возникла проблема обмена информацией между пользователями. Информация содержалась в электронном виде, а её обмен осуществлялся механической транспортировкой носителей, в то время как уже были известны телефон, радио, телевидение. Это ненормальное положение дел и послужило толчком к решению проблемы путём создания условий для электронной передачи данных от одного компьютера к другому. Проблема решилась, когда научились объединять компьютеры в сеть.
Компьютерная сеть (в дальнейшем просто сеть) – такое объединение компьютеров, когда данные, расположенные на одном компьютере становятся доступными для пользователей других компьютеров.
Чтобы компьютерная сеть работала, надо:
- соединить компьютеры физически линией связи (например, с помощью проводов);
- договориться о единых правилах обмена информацией;
- присвоить каждому компьютеру уникальный адрес, чтобы знать к какому компьютеру в сети идет обращение;
- запустить на компьютерах специальные программы, которые будут формировать и обслуживать запросы пользователей.
На физическом уровне компьютеры можно объединить с помощью следующих линий связи:
а) проводных линий;
б) кабельных линий (коаксиальных, оптоволоконных);
в) радиолиний, в том числе спутниковых;
г) телефонных линий.
К одной из важнейших характеристик линий связи относится пропускная способность, определяющая предельную скорость передачи информации. Если представить поток информации в линии связи как поток воды по трубе, то пропускная способность будет выражаться диаметром трубы. Очевидно, чем больше диаметр трубы, тем больше можно за одно и то же время перекачать воды. В этом отношении перечисленные линии можно расположить по возрастанию пропускной способности в следующем порядке: телефонные, проводные, коаксиальные, оптоволоконные, радиолинии.
Соглашение о формате передаваемых данных и правилах обмена данными в сети называется протоколом.
Если компьютеры, объединенные в сеть, расположены недалеко друг от друга (в одной комнате, одном здании), то такая сеть называется локальной. Если к сети могут подключаться компьютеры независимо от места расположения, то такая сеть называется глобальной. Иногда говорят о корпоративных сетях, это нечто промежуточное между локальными и глобальными сетями. В корпоративную сеть объединяются локальные сети отдельных подразделений корпорации.
Чтобы физически объединить компьютеры в сеть необходимо соответствующее аппаратное обеспечение.
Так для объединения компьютеров в локальную сеть внутри здания каждый компьютер должен быть оснащён так называемой сетевой картой. Сетевые карты компьютеров объединяются между собой через сетевой концентратор с помощью кабеля или витой пары (два провода свитые наподобие косички). Такое решение позволяет обеспечить скорость обмена информацией 10 Мбит/сек или 100 Мбит/сек.
В последнее время всё большее распространение получают беспроводные сети, когда компьютеры объединены в сеть с помощью радиоканала по технологии Blue Tooth.
Подключить к сети одиночный компьютер, расположенный далеко от основной массы компьютеров можно с помощью телефонной линии или так, называемой выделенной линии. Таким образом, подключаются почти все домашние компьютеры. Для этого компьютер должен быть подключен к специальному устройству, называемому модемом. Задача модема преобразовать компьютерные сигналы в такие сигналы, которые можно передавать по телефонной линии. Скорости обмена информацией в этом случае может достигать значений до 56 Кбайт/сек по обычной телефонной линии и на порядок больше по выделенной линии.
Если все компьютеры в сети равноправны, то сеть называется одноранговой.
Как правило, одноранговыми бывают небольшие локальные сети. Аббревиатура ЛВС означает не что иное, как локальная вычислительная сеть.
Обычно же в сети выделяются один или несколько компьютеров, на которых сосредоточены основные ресурсы сети, такие как базы данных, средства работы с этими базами, средства защиты информации от несанкционированного доступа. Такие компьютеры называются серверами, а остальные компьютеры - клиентами.
Как уже говорилось выше, на компьютерах, объединённых в сеть, должно быть установлено специальное программное обеспечение. К такому программному обеспечению относятся и сетевые операционные системы. Из наиболее распространённых сетевых ОС в настоящее время являются FreeBSD, NetWare, Windows Server.
На сервере работает серверная часть сетевого программного обеспечения, а на клиентских компьютерах запускаются программы-клиенты. Задача клиентской части -послать запрос на обслуживание, а серверной части - обслужить клиентский запрос.
Самой распространённой сетевой информационной технологией является технология «Клиент-сервер». Основная идея этой технологии – разделить ключевые функции по обработке информации между программой-приложением (клиентом) и программой управления базой данных (сервером). На сервер возлагаются задачи по оптимизации обслуживания, поддержке целостности и безопасности данных, контролю за доступом к данным. Приложение же должно правильно сформулировать запрос и красиво оформить выданный сервером результат.
Наиболее известными продуктами, рассчитанными на технологию «клиент-сервер» являются сервер базы данных Oracle Server фирмы Oracle и SQLBase фирмы Centura.
Контрольные вопросы
1. Что такое компьютерная сеть?
2. Что такое одноранговая сеть?
3. Чем отличаются локальная и глобальная сеть?
4. Что такое протокол обмена данными в сети?
5. Что такое технология «клиент-сервер»?
24. Интернет. Основные понятия. Службы Интернета
Internet – это глобальная компьютерная сеть со множеством серверов.
В сети Internet используется протокол TCP/IP.
Подключение компьютера к сети Интернет осуществляется через провайдера. Провайдер – это лицо или организация, имеющая право предоставлять услуги по подключению к сети. Как правило, за пользование Интернетом приходится платить провайдеру. Плата существенным образом зависит от типа линии, соединяющий компьютер с сетью провайдера, а самый дешевый способ подключения - через обычную телефонную линию. В этом случае провайдер тем лучше, чем больше у него телефонных номеров, по которым происходит соединение, и чем устойчивее держится соединение.
Сайт – место в Интернет, где собрана информация, объединенная по какому либо признаку и с содержанием которой пользователи интернета могут ознакомиться.
Часто наряду с сайтом употребляют такие термины как страничка в интернете, домашняя страничка, портал. По существу это то же самое, что и сайт. Просто страничка содержит не очень много информации и принадлежит, как правило, одному человеку. Портал – напротив, содержит очень много самой различной информации и предоставляет множество дополнительных услуг.
Домен – часть сети Интернет, управляемая своей администрацией.
Доменное имя (имя домена) – символьное имя домена. Например, ibm.com или tversu.ru.
Любая информация на компьютере храниться в виде файлов, поэтому каждый файл в сети интернет должен иметь свой уникальный адрес.
Адрес в сети Интернет состоит из четырёх чисел, разделенных точкой. Например, 198.137.241.30. Каждое из четырех чисел лежит в диапазоне от 0 до 255. Но числами пользоваться неудобно, поэтому, в основном пользуются символьными именами. Каждому символьному имени соответствует свой числовой адрес, а таблица с таким соответствием хранится на сервере доменных имен (Domain Name Server, сокращенно DNS).
Существует соглашение о пользовании единой системой адресов для всех данных в сети Интернет, вплоть до отдельного файла. Такой адрес называется URL-адрес от английского Uniform Resource Locator. URL-адрес состоит из трех частей: типа ресурса, адреса компьютера и пути к ресурсу на данном компьютере. Например, http://www.tversu.ru/pub/index.htm
Типы ресурсов могут быть следующими.
|
Обозначение типа ресурса |
Ресурс сети Интернет |
|
file:/// |
Файл на вашем собственном компьютере |
|
ftp:// |
Файл на сервере файлов |
|
http:// |
Гипертекстовый документ |
|
news:// |
Группа новостей, или статья группы новостей |
|
mailto:// |
Адрес электронной почты |
За типом ресурса следует имя компьютера, которое начинается c произвольного имени и заканчивается именем домена. Например, www.yahoo.com , где yahoo.com – имя домена, а – имя компьютера.
За именем домена через косую черту следует путь к ресурсу на этом компьютере. Например, http://www.yahoo.com/public/index.htm – это гипертекстовый документ с именем index.htm, расположенный в каталоге public на компьютере www.yahoo.com.
URL-адрес ftp://ftp.microsoft.com/map.txt указывает на файл map.txt на компьютере ftp.microsoft.com.
URL-адрес news://rec.food.chocolate указывает на группу новостей rec.food.chocolate, посвященную шоколаду.
Вообще, последние символы имени домена несут некоторую информацию. Ниже в таблице представлены часто встречающиеся трех- и двухсимвольные части доменного имени.
|
Символы |
Что обозначают |
|
com |
Коммерческая организация |
|
edu |
Образовательное учреждение |
|
gov |
Правительственное учреждение |
|
org |
Некоммерческая организация |
|
net |
Сетевая организация |
|
ca |
Канада |
|
de |
Германия |
|
es |
Испания |
|
fr |
Франция |
|
jp |
Япония |
|
ru |
Россия |
|
us |
США |
Службы интернета
К службам интернета можно отнести доставку информации по протоколу http, доставку файлов по протоколу ftp, доставку электронной почты, организация обмена текстовой информацией в реальном времени, так называемая IP-телефония, радио и телевещание.
Для работы с информацией, передаваемой по протоколу http, служат программы, называемые браузерами. В ОС Windows уже имеется браузер Internet Explorer. Из альтернативных браузеров можно посоветовать браузеры Opera FireFox.
При скачивании файлов из итернета лучше всего пользоваться специальными ftp-клиентами типа GetRight, Reget, так как они позволяют продолжать закачку при обрыве связи с того места, на котором прервалась связь с файловым сервером. Конечно, если файл маленький и ссылка на него находится на странице, которую вы просматриваете в данных момент в браузере, то логичнее его перекачку поручить браузеру, щелкнув по ссылке правой кнопкой и выбрав из меню пункт «Сохранить объект как».
Для работы с электронной почтой можно использовать как имеющийся в ОС Windows клиент Outlook, так и альтернативные почтовые клиенты, наиболее распространённым из которых является TheBat!
Адрес электронной почты состоит из трех частей: имени пользователя, знака @ и имени домена. Например, адрес электронной почты может выглядеть так Адрес электронной почты защищен от спам-ботов. Для просмотра адреса в вашем браузере должен быть включен Javascript..
Адреса электронной почты состоят только из латинских символов. В электронном адресе не может быть пробелов. При наборе адреса электронной почты нельзя допускать ошибок и неточностей.
Организация обмена текстовой информацией в реальном времени осуществляется с помощью специальных программ, таких как IRQ, MIRQ, ICQ. Последняя в настоящий момент является самой распространённой, ей пользуются десятки миллионов во всём мире.
Уже давно делались попытки использовать интернет для передачи голосовых сообщений в реальном времени и вот теперь эта возможность реализована. Правда в настоящий момент времени в разных государствах вопрос о законности использования IP-телефонии решается по разному. У нас пока этот вопрос не решён окончательно.
По каналам интернета осуществляется и передача так называемого потокового аудио и видео контента, что является аналогом радио и телепередач. Правда для этого надо иметь подключение к интернету как минимум по выделенному каналу, что в нашей стране является редкостью.
Контрольные вопросы
1. Что такое Интернет?
2. Каковы основные службы интернета по обмену информацией?
3. Что такое домен?
4. Из чего складываются адреса сайтов в интернете?
5. Какова структура адреса электронной почты?
6. Какое программное обеспечение существует для различных служб интернета?
25. Поиск и получение информации из сети
Из предыдущего занятия вы узнали, что Интернет, это глобальная компьютерная сеть, к которой может подключиться любой желающий, где бы он ни находился.
Основная информация представлена в интернете в виде гипертекстовых документов. Гипертекстовый документ это документ содержащий гипертекст.
Гипертекст это такой текст, в котором некоторые слова или фразы, графические изображения или части графического изображения являются одновременно и ссылками на другой документ. Такие ссылки называются гиперссылками. Щелчок мышкой по гиперссылке приведёт к вызову того документа, на который указывает эта гиперссылка. Таким образом, можно связать воедино любое количество документов, что собственно и делается в интернете, к тому же использование гиперссылки для получения нового документа вместо набора его URL–адреса намного эффективнее.
После того как связь с интернетом установлена, можно запускать браузер и набирать в нем URL-адрес. Какой? А вот это и есть проблема. Поскольку в интернете многие миллионы сайтов, то перебрать все подряд за обозримое время не представляется возможным. Для решения этой проблемы были созданы поисковые сайты, которые ищут документы по указанным вами признакам и сообщают вам их адреса.
Конечно, адреса поисковых сайтов надо знать наизусть. На самом деле, поисковых сайтов много, но достаточно знать несколько наиболее популярных. Например, эти:
www.yandex.ru
www.google.ru
www.bing.com
www.rambler.ru
www.yahoo.com
После того, как загрузится начальная страница поискового сайта, можно обнаружить на ней строку для ввода ключевых слов и рядом с этой строкой кнопку типа «Поиск», «Search» и т.д.
Ключевые слова – это те слова, которые должны быть в разыскиваемом вами документе. Если вы хотите узнать всё про собачку спаниеля, то и надо набрать в строке поиска слово «спаниель». После нажатия на кнопку «Поиск» надо ждать, пока на экране появиться список из найденных документов. Этот список состоит сплошь из гиперссылок на найденные документы и можно сразу кликать по ним мышкой, хотя лучше делать так. Подвести указатель мышки к интересующей вас гиперссылке и щелкнуть ПРАВОЙ кнопкой. Появиться контекстное меню, в котором надо выбрать пункт «Открыть гиперссылку в новом окне». Пока интересующий вас документ будет открываться в новом окне, вы можете продолжить изучение списка найденных документов. Если же вы просто щелкните по гиперссылке левой кнопкой, то список найденных документов исчезнет и на его месте будет загружаться запрошенный документ.
В каждой поисковой системе приняты собственные соглашения и ограничения на условия поиска, с которыми можно ознакомиться на сайте поисковой системы. Эти соглашения скрываются, как правило, за кнопкой типа «Расширенный поиск», «Advanced Search». Пользуясь расширенными возможностями поиска можно конкретизировать свой запрос, задав определённые параметры поиска. Для примера рассмотрим возможности расширенного поиска системы Altavista.
Если запрос состоит из нескольких слов, то в Altavista этот запрос будет обрабатываться в соответствии со следующими правилами.
Несколько слов, набранных через пробел, обозначают запрос, соответствующий логической операции «ИЛИ» между словами. Это означает, что на такой запрос будут выданы ссылки на все страницы, содержащие хотя бы одно из перечисленных слов, содержащие два из перечисленных слова и т.п. Как правило, таких ссылок бывает очень много. Например, на запрос «психология импринтинг» (без кавычек конечно) было получено около двух миллионов ссылок.
Несколько слов, заключённых в кавычки, воспринимаются системой как единое целое. Т.е. в ответ на такой запрос будут выданы ссылки на страницы, содержащие именно такую строку. Предыдущий запрос, с теми же словами, заключёнными в кавычки, содержал уже только несколько сотен ссылок.
Если между словами стоит знак плюс, то это соответствует логической операции «И» между словами. На такой запрос будут выданы страницы, в которых содержаться все указанные слова, но они не обязательно будут стоять вместе.
Эффективность поиска в интернете в значительной мере зависит от опыта и кругозора пользователя. Когда вы ищете материалы по определённой тематике, ни в коем случае не следует полагаться на результаты первого запроса. Обязательно надо попробовать несколько запросов с различными сочетаниями терминов. Попробовать воспользоваться несколькими поисковыми сайтами. Очень часто на сайтах бывает своя поисковая система, поэтому попав на такой сайт, надо обязательно воспользоваться возможностью его поисковика.
Контрольные вопросы
1. В каком виде представлен основной объём информации в сети Интернет?
2. Каков механизм действия гиперссылки?
3. Перечислите наиболее популярные поисковые сайты?
4. Перечислите основные поисковые сайты русскоязычной части интернета?
5. Как правильно работать с результатами запроса поисковой системы?
6. В чём заключаются дополнительные возможности формирования запроса на поиск по сравнению с обычной строкой запроса?
7. От чего зависит эффективность поиска информации в сети Интернет?
8. Каковы основные идеи повышения эффективности поиска информации в сети Интернет?
26. Классы программных продуктов. Инструментарий технологии программирования. Пакеты прикладных программ
Можно выделить три класса программных продуктов: операционные системы, прикладные программы и программы для микроконтроллеров, встраиваемых в различные устройства.
Операционные системы (ОС) представляют собой комплекс программ, предназначенных для обеспечения совместной работы всех частей компьютера и для упрощения взаимодействия пользователя с компьютером. Современные операционные системы позволяют при их установке самостоятельно определить конфигурацию оборудования и правильно настроить его параметры, так чтобы оно могло бесконфликтно работать в составе компьютера. Кроме этого, операционная система может обнаружить факт подключения нового оборудования в процессе работы пользователя за компьютером и сделать его доступным для использования, не требуя для этого перезагрузки, как это было необходимо в более ранних ОС. Интерфейс современных ОС выполнен, как правило, в графическом виде, что существенно упрощает работу пользователя.
Программы, которые решают какие-то задачи пользователя, относятся к классу прикладных программ. Классическим примером прикладных программ могут служить программы, входящие в поставку Microsoft Office. Это текстовый редактор, электронная таблица, система управления базами данных, программа для создания презентаций. Сегодня трудно даже представить такую задачу, которую нельзя было бы хоть частично поручить компьютеру, поэтому количество прикладных программ просто не поддаётся определению.
Отдельный класс составляют программы встраиваемых в различные устройства микроконтроллеров. Сегодня практически все внешние устройства, подключаемые к компьютеру, содержат внутри себя микроконтроллер, который работает под управлением программы записанной в постоянном запоминающем устройстве. Например, все МР3-плееры, флэш-драйвы, цифровые фотоаппараты, мобильные телефоны и т.д. имеют в своём составе микроконтроллер.
Инструментарий технологии программирования
Инструментарий, используемый программистами, также можно разделить на три класса. Для создания ОС существуют специальные пакеты программ, называемые пакетами разработчика систем (System Development Kit), пакетами разработчика драйверов (Driver Development Kit) и т.д. Эти пакеты разрабатываются большими коллективами, которые и создают ОС, и предоставляются за плату или бесплатно разработчикам устройств и программ, предназначенных для работы в данной операционной системе.
Для разработки прикладных программ существуют специальные пакеты программ, ориентированных на какой либо язык программирования или на несколько языков. Так например, пакет Microsoft Visual Studio ориентирован на разработку программ под операционную систему Windows на языках C, C++, Basic, Java, C#. Пакет программ Delphi ориентирован на разработку прикладных программ на языке Pascal. Существуют и другие средства разработки, но перечисленные выше наиболее распространены среди программистов.
Для создания программ, обслуживающих встраиваемые микроконтроллеры существуют свои средства разработки. Поскольку количество типов микроконтроллеров, выпускаемых промышленностью, составляют десятки, а то и сотни, а чтобы написать программу для микроконтроллера надо досконально знать его устройство и работу того устройства, в который он будет встроен, то средства разработки программ для микроконтроллера выпускает та фирма, которая этот микроконтроллер разработала. Очевидно, таких средств разработки существует почти столько же, сколько типов микроконтроллеров.
Пакеты прикладных программ
В настоящее время прикладные программы редко объединяются в пакеты, хотя классические пакеты продолжают развиваться и в наше время.
Наиболее известным является пакет офисных программ Microsoft Office, в который входит текстовый редактор Word, электронная таблица Excel, система управления базами данных Access, средство для создания презентаций Power Point. Этот пакет является платным и довольно дорогим.
OpenOffice.org Office Suite - бесплатная альтернатива пакету офисных приложений Microsoft Office. В состав пакета OpenOffice.org входят текстовый процессор, электронные таблицы, программа для создания презентаций, а также графический редактор. Версия для Windows. В пакет также включены модули для импорта и экспорта документов в наиболее распространенных форматах, включая форматы MS Office. Сборка ALT Linux содержит словари проверки орфографии и модули переносов для английского, русского и украинского языков, разнообразные шаблоны документов, инструменты перекодировки документов Word и Excel старых форматов, свободные шрифты (версия для Linux). Также в сборник входит пакет программ Mozilla для работы в Интернете, сборки ALT Linux с русской и украинской локализацией для Linux и Windows. В состав пакета входят браузер, клиент электронной почты и групп новостей, программа для создания веб-страниц, а также ряд вспомогательных приложений. Mozilla 1.0 от ALT Linux включает английский, русский и украинский словари для проверки орфографии, а также поддержку сглаживания шрифтов (Linux).
Пакет фирмы Adobe предназначен для обработки графических изображений.
Пакеты фирмы Ulead Video Studio, Media Studio предназначены для обработки видеоинформации, создания видеофильмов и записи их на CD и DVD носители.
Контрольные вопросы
1. На какие классы делится программное обеспечение?
2. Каковы функции операционных систем?
3. Какие средства разработки программных продуктов наиболее распространены в настоящее время?
4. Какие пакеты программ используются для работы над офисными документами?

