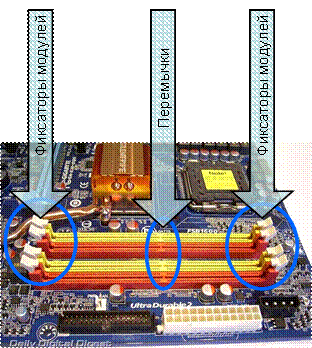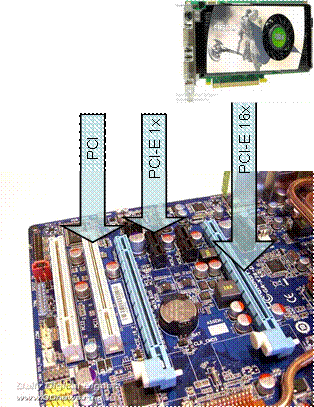8.1. Подготовка к сборке компьютера
8.3. Установка оперативной памяти
8.1. Подготовка к сборке компьютера
Важно! Перед сборкой компьютера убедитесь в правильности подбора комплектующих и их совместимости друг с другом.
Итак, перед вами лежат все необходимые комплектующие вашего будущего системного блока. С чего начать? Прежде всего, нужно очистить рабочее пространство. Место сборки компьютера должно быть просторным, чтобы детали не лежали друг на друге, были «под рукой» и случайно не упали со стола.
Процесс сборки компьютера можно разделить на несколько этапов:
- сборка «скелета» компьютера, т.е. установка процессора и оперативной памяти на материнскую плату;
- подготовка корпуса и установка периферийных устройств (CD/DVD-привода, дисковода и т.д.), подключение шлейфов и прочих проводов.
Главное, что нужно знать перед тем как приступить к делу, то что в современных устройствах ПК, будь то материнская плата, либо дисковод, создана система защиты, не позволяющая подключить либо установить их неправильно. То есть каждая деталь вставляется «по ключу» – по-другому ее невозможно вставить, не применяя силы. Далее этот момент будет рассмотрен подробнее.
8.2. Установка процессора
Приступим к самому щепетильному процессу сборки компьютера – установке процессора, памяти и видеокарты.
Необходимо определиться, какой тип процессора выбран: от этого напрямую зависит способ установки его на материнскую плату. Далее описываются способы установки современных процессоров обоих платформ.
8.2.1. Установка процессоров фирмы Intel
На сегодняшний день фирма выпускает процессоры для материнских плат на сокете LGA 775 (сокет – место крепления процессора). В отличие от предыдущих моделей, эти процессоры не оснащены «ножками», тем самым уменьшается риск повредить его при неаккуратном обращении. На процессорах сокета 775 расположены контактные точки, а «ножки» расположены на самой системной плате.
Итак, перед нами материнская плата и процессор. В центре платы расположен сокет, защищенный защитной крышкой. Для того чтобы установить процессор, выполните следующие действия (рис. 8.1):
- отведите и поднимите рычаг гнезда на сокете;
- откройте пластину крепления;
- удалите защитную крышку сокета;
Материнская плата готова.

Рисунок 8.1 – Подготовка к установке процессора
Далее, достаньте процессор из коробки и удалите черную защитную пластину. Держите процессор только за края, не касайтесь контактов! Опустите процессор в сокет материнской платы строго вертикально, не допуская перекоса. Обратите внимание на желтую стрелку в одном из углов процессора и стрелку на сокете – эти стрелки указывают, какой стороной процессор нужно помещать в сокет. Кроме того, с двух сторон процессора размещены выемки; на сокете в свою очередь находятся выступы – это и есть та защита «по ключу», о которой ранее упоминалось. После того как процессор был установлен, закройте пластину крепления, и опустите рычаг гнезда на место.


Рисунок 8.2 – Установка радиатора
На следующем шаге сборки компьютера нужно установить радиатор на процессор (рис. 8.2). Обратите внимание на четыре отверстия возле углов сокета. Теперь посмотрите на радиатор – он оснащен четырьмя «ногами». Установите радиатор на процессор так, чтобы все четыре «ноги» попали в отверстия. Далее поочередно нажимаем на них. При нажатии на каждый крепежный элемент будет слышен щелчок.
Убедитесь в том, что все крепления надежно закреплены. Осталось лишь подключить процессорный кулер в разъем с пометкой CPU-FAN на материнской плате (рис. 8.2). Все, наш процессор установлен.
8.2.2. Установка процессоров фирмы AMD
Процессоры данной фирмы отличаются от вышеописанных наличием «ножек» на самом процессоре, следовательно, сборка компьютера будет немного отличаться. Как и в случае с платформой Intel, установка проходит также «по ключу».
Посмотрите на ваш процессор (сокет 939, сокет AM2), в одном из его углов несколько «ножек» располагаются иначе, чем в остальных. Это место помечено желтой стрелочкой (рис. 8.3), эта же стрелочка есть и на сокете материнской платы.

Рисунок 8.3 – Установка процессора компании AMD
Как видите все очень просто. Так же как и в предыдущем примере, отодвигаем рычаг сокета, устанавливаем процессор и возвращаем рычаг на место.
Радиатор устанавливается совсем иначе: с двух сторон сокета расположены пластмассовые выступы, за которые и цепляется металлическая пластина радиатора. Далее опускаем небольшой рычажок, для лучшего прижима радиатора к процессору, и подключаем кулер.
8.3. Установка оперативной памяти
После установки процессора, с оперативной памятью не должно возникнуть особых проблем. Единственное, что требуется – отодвинуть защелки слота (фиксаторы модулей), поместить туда модуль памяти и небольшим нажатием закрепить его (рис. 8.4).
|
|
|
|
Рисунок 8.4 – Разъемы для памяти DDR |
Рисунок 8.5 – Установка модулей памяти |
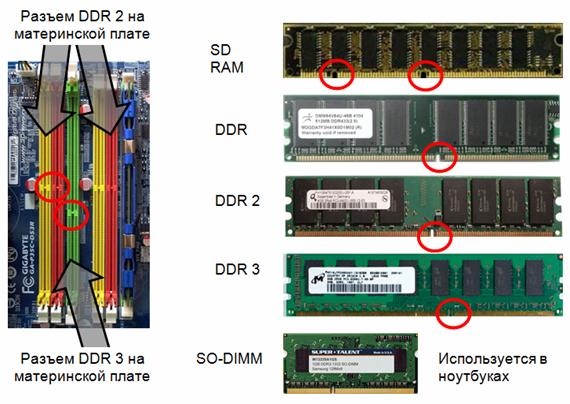
Рисунок 8.6 – Модули оперативной памяти
Опять же, трудно допустить ошибку и на этом этапе сборке компьютера. Оперативная память вставляется только одним способом, иначе просто не сможете вставить ее, т.к. слот на материнской плате имеет перегородку, которая соответствует выемке в плате памяти (рис. 8.4 – 8.6).
8.4. Установка видеокарты и дополнительных устройств
Установка видеокарты также не займет много времени. Вставляется она в слот PCI-Express (рис. 8.7, 8.8), который находится горизонтально под процессором. Ничего сложного в этом нет. Устанавливаем ее в слот и надавливаем до щелчка.
|
|
|
|
Рисунок 8.7 – Установка плат расширения в различные порты |
Рисунок 8.8 – Защелка видео-порта PCI-E |
Дополнительные устройства типа ТВ-тюнеров, звуковых или сетевых плат, вставляются аналогично видеокарте, но в слоты немного ниже PCI-Express, которые называются просто PCI (рис. 8.7).
При установке в корпус не забывайте фиксировать установленные платы шурупом к корпусу – выпадение плат из разъема системной платы при поданном напряжении ведет к выходу из строя, как данной платы расширения, так и материнской платы.
Можно сказать, что основа нашего компьютера готова. Приступим к подготовке корпуса, и помещения в него всех комплектующих.
8.5. Корпус
Распаковав корпус, вы найдете в нем комплект, который понадобится вам для последующей сборки компьютера. Нет смысла подробно описывать подготовку корпуса, и установку привода и дисковода, т. к. это довольно просто (привод вставляется в самый верхний отсек 5,25 дюймов в корпусе, а дисковод чуть ниже – в отсек 3,5 дюймов) и не нуждается в дополнительном объяснении.
Более подробно уделим внимание установке материнской платы. Она прикручивается к задней внутренней крышке, в которую предварительно вкручиваются подставки, поставляющиеся в комплекте с корпусом. До помещения платы, в корпус вставляется заглушка от материнской платы (шильд), созданная для защиты комплектующих от попадания внутрь системного блока пыли и прочих инородных предметов. Убедитесь, что всем отверстиям платы соответствуют вкрученные в корпус подставки, и прикрутите материнскую плату болтами (рис. 8.9).
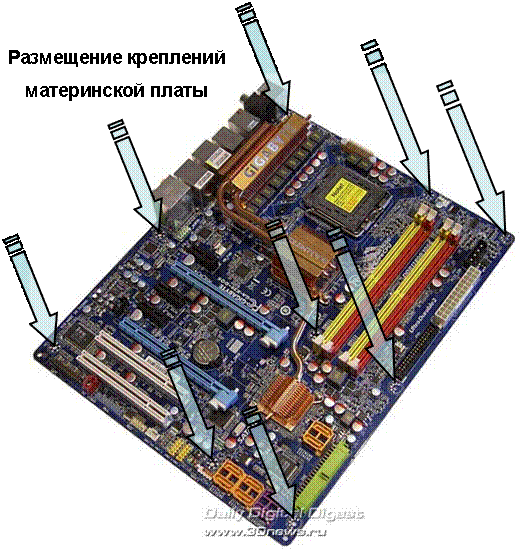
Рисунок 8.9 – Размещение креплений материнской платы
На этом этапе сборку компьютера можно считать почти завершенной, остается лишь вдохнуть жизнь в наше железо, правильно соединив его проводами.
Особое внимание стоит уделить подключению передней панели корпуса к специальным разъемам материнской платы. В основном, производители, как корпусов, так и плат, придерживаются одного стандарта, поэтому все разъемы подписаны соответствующими названиями.
Наиболее распространенными вариантами маркировки являются:
- HDD-LED – красный диод на лицевой стороне корпуса (в основном используется цветовая схема обозначения проводов, красный-белый);
- PWR-LED – зеленый диод, индикатор сети (зеленый-белый);
- PWR-SW – кнопка включения/выключения (оранжевый-белый);
- RESET-SW – кнопка перезагрузки ПК (черный-белый);
- SPEAKER – системный динамик (красный-белый, часто желтый-белый).

Рисунок 8.10 – Контакты материнской платы для подключения передней панели корпуса
Подключаем все провода к соответствующим разъемам материнской платы (рис. 8.10) с учетом полярности (белый – минус, цветной – плюс, за исключением RESET-SW). Более подробную инструкцию вы найдете в прилагающийся к ней документации.
8.6. Подключение шлейфов
Далее следует подключить соответствующие шлейфа для привода (IDE) (рис. 8.11), дисковода (FDD) (рис. 8.12), жесткого диска (SATA), а также разъемы блока питания ко всем указанным устройствам и к системной плате (рис. 8.13, 8.14).
Обратите внимание, что разъемы блока питания для подключения привода и некоторых жестких дисков (в основном старого формата IDE) имеют трапециевидную форму, как и входы в подключаемые устройства, поэтому нет опасения, случайно перевернуть разъем при подключении.
|
|
|
|
Рисунок 8.11 – Подключение шлейфа IDE |
Рисунок 8.12 – Подключение шлейфа флоппи диска (FDD) |
|
|
|
|
Рисунок 8.13 – Подключение разъема блока питания DVD привода или жесткого диска |
Рисунок 8.14 – Подключение разъема блока питания к дисководу |
Дисковод питается от небольшого четырех пинового коннектора, который также легко подключается только в нужном направлении.
Более подробно опишем подключение SATA-винчестеров (рис. 8.15). Питание такого формата имеет свой ключ: если посмотреть на коннектор блока питания можно заметить, что выглядит он как повернутая на 90 градусов буква «г», такую же форму имеет вход жесткого диска. Будьте очень аккуратны при подключении, т. к. малейший перекос может вызвать «замыкание» и ваш винчестер выйдет из строя.

Рисунок 8.15 – Подключение SATA-винчестера
В завершение сборки компьютера осталось лишь подключить два коннектора, подающих питание на материнскую плату и на процессор (24-х и 4-х пиновые). Оба разъема имеют небольшую защелку, которая при правильном подключении к плате защелкивается за специальный выступ (рис. 8.16, 8.17).
|
|
|
|
Рисунок 8.16 – Подключение 24-пинового коннектора блока питания |
Рисунок 8.17 – Подключение 4-пинового коннектора блока питания (необходим для питания процессора) |
При подключении разъемов блока питания обратите внимание, чтобы провода не висели в корпусе и не попадали в кулер процессора и дополнительные вентиляторы. Аккуратно закрепите их специальными стяжками – «галстуками», либо просто проволокой.
Вот и все! Наш первый компьютер в сборе, осталось лишь закрыть его боковыми крышками, подсоединить периферийные устройства в соответствующие разъемы на задней стороне компьютера (рис. 8.18) и включить.
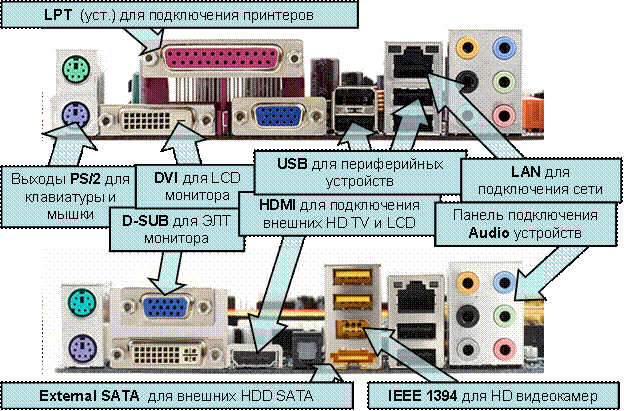
Рисунок 8.18 – Разъемы материнской платы для периферийных устройств
Один «пип» системного динамика означает правильную работу системы и теперь можно приступать к установке операционной системы.