Ввод и редактирование формул осуществляется с помощью редактора формул, который можно вызвать через меню «Вставка/Объект/Microsoft Equation» или нажав кнопку «Редактор формул» в панели инструментов. Формула набирается в редакторе вся целиком.
После вызова редактора формул в документе появляется серая рамка, где будет набираться формула, и специальная панель

Специальная панель содержит групповые кнопки для ввода математических символов, шаблонов дробей, интегралов и т.д. Щелчок по какой-либо кнопке приводит к открытию набора возможных символов, а щелчок по выбранному символу приводит к его появлению в документе.
Ввод символов формулы осуществляется с клавиатуры, а если символ на клавиатуре отсутствует, то его ввод осуществляется из специальной панели.
Ввод математических символов, таких как символы отношений ( ![]() ), многоточия, надстрочные знаки (производная, вектор), различные стрелки, логические символы (И, ИЛИ), и букв греческого алфавита осуществляется щелчком по соответствующей кнопке специальной панели и выбора требуемого символа из открывшегося меню.
), многоточия, надстрочные знаки (производная, вектор), различные стрелки, логические символы (И, ИЛИ), и букв греческого алфавита осуществляется щелчком по соответствующей кнопке специальной панели и выбора требуемого символа из открывшегося меню.
Если формула содержит дроби, радикалы, знаки суммирования, произведения, интегралы, матрицы, скобки, верхние или нижние индексы, то сначала в формулу вставляется соответствующий шаблон, а затем происходит наполнение шаблона конкретным содержанием. Шаблон вводится щелчком по соответствующей кнопке и выбором из открывшегося меню подходящего шаблона. Перемещение курсора из одной части шаблона в другую осуществляется нажатием на кнопку «Таб».
Если формула содержит парные скобки, то они и вставляются в формулу парой, для этого есть соответствующий шаблон.
Иногда при наборе формулы возникает необходимость сделать пробел, который, как известно, получается при нажатии на клавишу пробела. Чтобы клавиша пробела сработала, надо переключить редактор в тестовый режим. Это делается через меню «Стиль\текст». После того, как нужное количество пробелов вставлено, надо вернуться в математический режим через меню «Стиль\математический».
Чтобы вернуться в основной документ после окончания набора формулы необходимо сделать щелчок мышью за пределами рамки для ввода формулы.
Если в тексте имеется уже набранная формула и ее надо изменить, то для вызова редактора формул надо сделать на этой формуле двойной щелчок.
Если формула выглядит, например, так
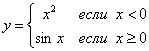
то после ввода фигурной скобки надо вставить шаблон матрицы размерности 2х2 или 2х3.
Создание, форматирование и редактирование таблиц
Чтобы вставить таблицу в документ надо выполнить команду «Таблица\Вставить\Таблица». В диалоговом окне надо указать количество строк и столбцов таблицы, оставив остальные параметры по умолчанию.
После того, как таблица появится в документе, возможно потребуется изменить ширину отдельных столбцов и изменить структуру таблицы. Ширина столбцов изменяется перетаскиванием мышкой вертикальной границы между столбцами, а структура таблицы изменяется объединением соседних ячеек в одну ячейку или разбиением одной ячейки на несколько других. Чтобы объединить ячейки их надо сначала выделить, а затем выполнить команду «Таблица\Объединить» ячейки. Чтобы разбить ячейку надо выполнить команду «Таблица\Разбить» ячейку, указав на сколько столбцов и строк произвести разбиение.
Чтобы удалить строку или столбец из таблицы, надо их выделить и выполнить команду «Таблица\Удалить».
Чтобы вставить новую строку или столбец в таблицу, надо выделить строку или столбец после которых необходимо вставить и выполнить команду «Таблица\Вставить».
Текст в ячейках таблицы форматируется обычным способом. Текст в каждой ячейке считается абзацем, поэтому, если ячейка содержит один абзац, нажимать на клавишу Enter в конце абзаца нет необходимости. Чтобы изменить направление текста внутри ячейки надо выполнить команду «Формат\Направление текста».
Чтобы выделить одну ячейку, надо щелкнуть мышкой по её левой границе. Строки ячейки выделяются аналогично строкам текста с помощью полосы выделения. Чтобы выделить столбец, надо подвести указатель мыши над столбцом, и когда он примет вид вертикальной стрелки, направленной вниз, щелкнуть мышкой.
Если таблица располагается на нескольких листах, то можно сделать так, чтобы заголовок таблицы повторялся на каждом листе. Для этого надо выполнить команду «Таблица\Заголовки».
Если необходимо изменить стиль границ таблицы, то надо выполнить команду «Формат\Границы» и заливка, предварительно выделив ячейки, у которых надо изменить стиль границы.
Чтобы отсортировать таблицу по одному или нескольким столбцам, надо их выделить и выполнить команду «Таблица\Сортировка».
Ячейка таблицы может содержать формулу, по которой будет произведено вычисление над данными таблицы. Для ввода формулы надо поместить курсор в ячейку, в которой должна быть формула, и выполнить команду «Таблица\Формула». Появится диалоговое окно, в котором в верхней части будет предложена некоторая формула. Если она устраивает, то можно щёлкать по кнопке ОК, в противном случае её надо отредактировать. Например, формула SUM(ABOVE) производит суммирование значений, находящихся в данном столбце в ячейках выше той, в которой находится формула (на это указывает аргумент ABOVE). Соответственно, аргумент LEFT указывает на ячейки, находящиеся слева, а аргумент RIGHT – на ячейки, находящиеся справа от ячейки, где находится формула. Список встроенных функций открывается в поле «Вставить функцию».
Контрольные вопросы
1. С помощью какого инструмента осуществляется набор математических формул?
2. Как вызвать редактор формул через меню?
3. Поясните принцип работы со специальной панелью редактора формул?
4. Как вводятся дроби, радикалы, знаки суммирования, произведения, интегралы, матрицы, скобки, верхние или нижние индексы?
5. Чем отличаются текстовый и математический стили редактора формул?
6. Каким образом осуществляется редактирование уже существующей в документе формулы?
7. Как вставить в документ таблицу?
8. Каким образом можно выделить одну ячейку, столбец или строку?
9. Как можно изменить ширину столбцов и высоту ячеек таблицы?
10. Каким образом можно объединить ячейки или разбить ячейку на несколько ячеек?
11. Как добавить или удалить ячейки таблицы?
12. Как обеспечить повторение заголовка таблицы на каждом листе, если таблица не умещается на одном листе?
13. Как осуществить вычисления в таблице?

