5.1. Основные объекты и приемы управления Windows
5.3. Операции с файловой системой
5.3.1. Окно папки Мой компьютер
5.3.3. Приемы повышения эффективности в работе с файловой структурой
5.4. Использование Главного меню
5.5. Установка и удаление приложений Windows
5.5.1. Особенности спецификации Windows
5.1. Основные объекты и приемы управления Windows
Windows 98 является графической операционной системой для компьютеров платформы IBM PC. Ее основные средства управления — графический манипулятор (мышь или иной аналогичный) и клавиатура. Система предназначена для управления автономным компьютером, но также содержит все необходимое для создания небольшой локальной компьютерной сети (одноранговой сети) и имеет средства для интеграции компьютера во всемирную сеть (Интернет).
5.1.1. Рабочий стол Windows 98
Стартовый экран Windows 98 представляет собой системный объект, называемый Рабочим столом. Рабочий стол — это графическая среда, на которой отображаются объекты Windows и элементы управления Windows. Все, с чем мы имеем дело, работая с компьютером в данной системе, можно отнести либо к объектам, либо к элементам управления. В исходном состоянии на Рабочем столе можно наблюдать несколько экранных значков и Панель задач (рис. 5.1). Значки — это графическое представление объектов Windows, а Панель задач — один из основных элементов управления.

Рис. 5.1. Рабочий стол Windows 98
5.1.2. Управление Windows 98
В Windows 98 большую часть команд можно выполнять с помощью мыши. С мышью связан активный элемент управления — указатель мыши. При перемещении мыши по плоской поверхности указатель перемещается по Рабочему столу, и его можно позиционировать на значках объектов или на пассивных элементах управления приложений.
Основными приемами управления с помощью мыши являются:
- щелчок (быстрое нажатие и отпускание левой кнопки мыши);
- двойной щелчок — два щелчка, выполненные с малым интервалом времени между ними;
- щелчок правой кнопкой (то же, что и щелчок, но с использованием правой кнопки);
- перетаскивание (drag-and-drop) — выполняется путем перемещения мыши при нажатой левой кнопке (обычно сопровождается перемещением экранного объекта, на котором установлен указатель);
- протягивание мыши (drag) — выполняется, как и перетаскивание, но при этом происходит не перемещение экранного объекта, а изменение его формы;
- специальное перетаскивание — выполняется, как и перетаскивание, но при нажатой правой кнопке мыши, а не левой;
- зависание — наведение указателя мыши на значок объекта или на элемент управления и задержка его на некоторое время (при этом обычно на экране появляется всплывающая подсказка, кратко характеризующая свойства объекта).
5.1.3. Значки и ярлыки объектов
Создание ярлыков объектов — это одна из функций приема специального перетаскивания, но нам надо пояснить, что же такое ярлык. Рассмотрим это понятие на примере Корзины.
Корзина — специальный объект Windows, выполняющий функции контейнера. Она служит для временного хранения удаляемых объектов. Если какой-то документ или программа стали не нужны, их можно удалить, но при этом они не удаляются безвозвратно, а откладываются в Корзину, из которой их впоследствии можно восстановить.
Откройте окно Мой Компьютер и попробуйте перетащить в него значок Корзины обычным перетаскиванием. Это не получится, поскольку Корзина — реквизитный значок Рабочего стола. Невозможность перетаскивания отображается специальным указателем мыши.
Теперь попробуйте перетащить значок Корзины в окно Мой компьютер методом специального перетаскивания. Когда отпустите кнопку, откроется меню, в котором можно выбрать пункт Создать ярлык. В итоге в окне Мой компьютер появится копия значка Корзина со стрелкой в левом нижнем углу — это и есть ярлык. Ярлыком можно пользоваться точно так же, как обычно пользуются значками.
Значок является графическим представлением объекта. То, что мы делаем со значком, мы на самом деле делаем с объектом. Например, удаление значка приводит к удалению объекта; копирование значка приводит к копированию объекта и т. д. Ярлык же является только указателем на объект. Удаление ярлыка приводит к удалению указателя, но не объекта; копирование ярлыка приводит к копированию указателя, но не объекта.
Для пользователя приемы работы с ярлыками ничем не отличаются от приемов работы со значками. Точно так же можно запускать программы двойным щелчком на их ярлыках, так же можно и открывать документы. Зато ярлыки позволяют экономить место на жестком диске.
Если объект (например, файл с текстовым документом) имеет большой размер, то его многократное копирование в различные окна папок привело бы фактически к появлению новых объектов (копий файла). При этом многократно увеличился бы расход рабочего пространства на жестком диске, а у пользователя появились бы сложнейшие заботы по синхронизации содержимого этих копий (при редактировании одной копии ее изменения без специальных мер никак не отразятся на содержимом других копий).
С другой стороны, ярлык является лишь указателем, он занимает ничтожно мало места, и его размножение позволяет обеспечить удобный доступ к связанному с ним объекту из разных мест операционной системы. При этом расход рабочего пространства на жестком диске ничтожен, и нет проблем с синхронизацией данных. Из какой бы папки ни открывался документ щелчком на его ярлыке, редактированию всегда подвергается только один связанный с ним объект.
5.2. Файлы и папки Windows
Способ хранения файлов на дисках компьютера называется файловой системой. Иерархическая структура, в виде которой операционная система отображает файлы и папки диска, называется файловой структурой. Как все дисковые операционные системы, Windows 98 предоставляет средства для управления этой структурой.
5.2.1. Просмотр папок Windows
Откройте окно Мой компьютер и найдите в нем значок жесткого диска С:. Щелкните на нем дважды, и на экране откроется новое окно, в котором представлены значки объектов, присутствующих на жестком диске. Обратите внимание на значки, представляющие папки, и значки, представляющие файлы. Двойной щелчок на значке любой папки открывает ее окно и позволяет ознакомиться с содержимым. Так можно погружаться вглубь структуры папок до последнего уровня вложения. В соответствующем окне будут представлены только значки файлов.
5.2.2. Окно папки
Окно папки — это контейнер, содержимое которого графически отображает содержимое папки. Любую папку Windows можно открыть в своем окне. Количество одновременно открытых окон может быть достаточно большим — это зависит от параметров конкретного компьютера. Окна — одни из самых важных объектов Windows. Абсолютно все операции, которые мы делаем, работая с компьютером, происходят либо на Рабочем столе, либо в каком-либо окне.
Окна папок — не единственный тип окон в Windows. По наличию однородных элементов управления и оформления можно выделить и другие типы окон: диалоговые окна, окна справочной системы и рабочие окна приложений, а внутри окон многих приложений могут существовать отдельные окна документов (если приложение позволяет работать с несколькими документами одновременно).
5.2.3. Структура окна
На рис. 5.2 представлено окно папки С:\Windows. Такая папка имеется на компьютерах, работающих в операционной системе Windows 98. Окно папки содержит следующие обязательные элементы.
Строка заголовка — в ней написано название папки. За эту строку выполняется перетаскивание папки на Рабочем столе с помощью мыши.
Системный значок. Находится в левом верхнем углу любого окна папки. При щелчке на этом значке открывается меню, называемое служебным. Команды, представленные в данном меню, позволяют управлять размером и расположением окна на Рабочем столе — они могут быть полезны, если мышь не работает.
Кнопки управления размером. Эти кнопки дублируют основные команды служебного меню. В операционной системе Windows 98 исключительно много дублирования. Большинство операций можно выполнить многими различными способами. Каждый пользуется теми приемами, которые ему удобны. Кнопкb управления называются: Свернуть, Развернуть, Закрыть.
Щелчок на кнопке Закрыть закрывает окно полностью (и прекращает процесс). Щелчок на кнопке Свернуть приводит к тому, что окно сворачивается до размера кнопки, которая находится на Панели задач (при этом процесс, связанный с окном, не прекращается). В любой момент окно можно восстановить щелчком на кнопке Панели задач.
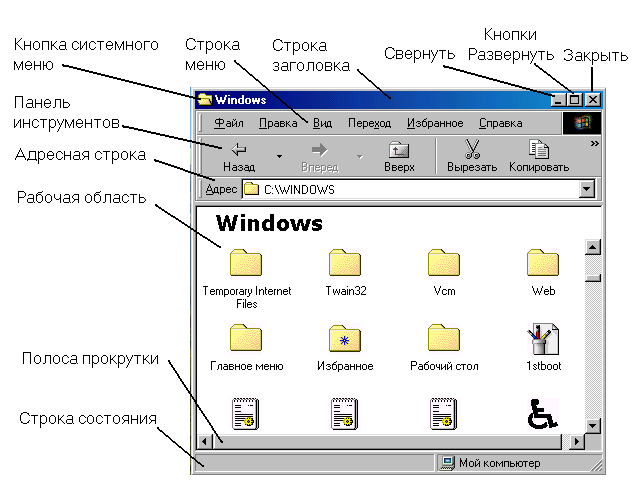
Рис. 5.2. Окно папки C:\Windows
Щелчок на кнопке Развернуть разворачивает окно на полный экран. При этом работать с ним удобно, но доступ к прочим окнам затрудняется. В развернутом окне разворачивающая кнопка сменяется кнопкой Восстановить, с помощью которой можно восстановить исходный размер окна.
Строка меню. Для окон папок строка меню имеет стандартный вид. При щелчке на каждом из пунктов этого меню открывается “ниспадающее” меню, пункты которого позволяют проводить операции с содержимым окна или с окном в целом.
Использование команд, доступных через строку меню, в большинстве случаев — не самый эффективный прием работы в Windows (есть и более удобные элементы и средства управления), но зато строка меню гарантированно предоставляет доступ ко всем командам, которые можно выполнить в данном окне. Это удобно, если неизвестно, где находится нужный элемент управления. Поэтому при изучении работы с новым приложением в первое время принято пользоваться командами строки меню и лишь потом переходить к использованию других средств управления, постепенно повышая эффективность работы.
Панель инструментов. Содержит командные кнопки для выполнения наиболее часто встречающихся операций. Панель удобнее в работе, чем строка меню, но ограничена по количеству команд. В окнах современных приложений панель инструментов часто бывает настраиваемой. Пользователь сам может разместить на ней те командные кнопки, которыми он пользуется наиболее часто.
Адресная строка. В ней указан путь доступа к текущей папке, что удобно для ориентации в файловой структуре. Адресная строка позволяет выполнить быстрый переход к другим разделам файловой структуры с помощью раскрывающей кнопки на правом краю строки.
Рабочая область. В ней отображаются значки объектов, хранящихся в папке, причем способом отображения можно управлять. В окнах приложений в рабочей области размещаются окна документов и рабочие панели.
Полосы прокрутки. Если количество объектов слишком велико (или размер окна слишком мал), по правому и нижнему краям рабочей области могут отображаться полосы прокрутки, с помощью которых можно “прокручивать” содержимое папки в рабочей области.
Полоса прокрутки имеет движок и две концевые кнопки. Прокрутку выполняют тремя способами:
- щелчком на одной из концевых кнопок;
- перетаскиванием движка;
- щелчком на полосе прокрутке выше или ниже движка.
Строка состояния. Здесь выводится дополнительная, часто немаловажная информация. Так, например, если среди объектов, представленных в окне, есть скрытые или системные, они могут не отображаться при просмотре, но в строке состояния об их наличии имеется специальная запись.
5.3. Операции с файловой структурой
К основным операциям с файловой структурой относятся:
- навигация по файловой структуре;
- запуск программ и открытие документов;
- создание папок;
- копирование файлов и папок;
- перемещение файлов и папок;
- удаление файлов и папок;
- переименование файлов и папок;
- в создание ярлыков.
5.3.1. Окно папки Мой компьютер
Все операции с файлами и папками можно выполнять с помощью системы окон папок, которая берет свое начало с известной нам папки Мой компьютер. Диски, представленные в окне этой папки, можно открыть, а потом разыскать на них любые нужные папки и файлы. Копирование и перемещение файлов и папок из одной папки в другую можно выполнять путем перетаскивания их значков из окна одной папки в окно другой. Для удаления объектов можно использовать перетаскивание на значок Корзины, а можно пользоваться контекстным меню, которое открывается при щелчке правой кнопкой мыши на объекте. Для создания в папке ярлыка документа или программы можно использовать специальное перетаскивание или команду Создать„ Ярлык из контекстного меню.
При таком подходе к операциям с файловой структурой следует иметь в виду несколько замечаний.
1. В Windows 98 на экране обычно присутствует только одно окно папки. Если в окне папки открыть вложенную папку, то ее окно замещает предыдущее. Это неудобно, если надо выполнять операции перетаскивания между окнами. Чтобы каждая папка открывалась в собственном окне, надо включить следующий переключатель: Пуск„ Настройка„ Свойства папки„ Настроить„ Открывать каждую папку в отдельном окне.
2. При перетаскивании значков объектов между папками, принадлежащими одному диску, автоматически выполняется перемещение объектов. Если нужно выполнить копирование, используют специальное перетаскивание.
3. При перетаскивании значков объектов между папками, принадлежащими разным дискам, автоматически выполняется копирование объектов. Если нужно выполнить перемещение, используют специальное перетаскивание.
5.3.2. Программа Проводник
Работа с файловой системой в окнах папок не вполне удобна, но для этой цели есть и более мощное средство — программа Проводник.
Проводник — служебная программа, относящаяся к категории диспетчеров файлов. Она предназначена для навигации по файловой структуре компьютера и ее обслуживания. Проводник очень глубоко интегрирован в операционную систему Windows. По сути, мы работаем с ним даже тогда, когда его не видим. Если по щелчку правой кнопкой мыши на каком-либо объекте мы получаем контекстное меню, это результат невидимой работы Проводника. Если при перетаскивании объектов из одного окна в другое происходит их копирование или перемещение, это тоже результат заочной деятельности Проводника. Однако с ним можно работать и “очно”. Программа запускается командой Пуск„ Программы„ Проводник.
Окно программы Проводник представлено на рис. 5.3. Как видно из рисунка, по элементам управления это окно очень похоже на окна папок. Основное отличие в том, что окно Проводника имеет не одну рабочую область, а две: левую панель, называемую панелью папок, и правую панель, называемую панелью содержимого.
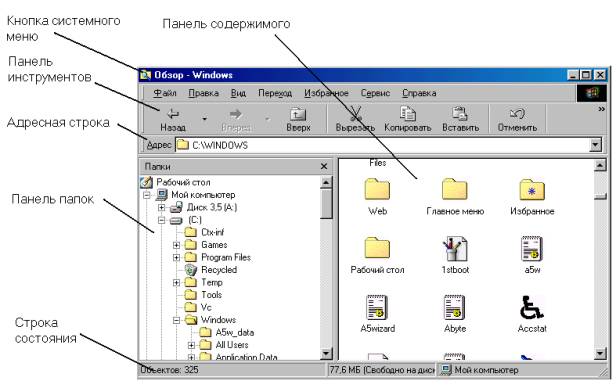
Рис. 5.3. Окно программы Проводник
Навигация по файловой структуре. Цель навигации состоит в обеспечении доступа к нужной папке и ее содержимому. Мы специально не говорим о том, что цель навигации — это поиск нужных файлов и папок, поскольку для этой операции есть специальные средства.
Навигацию по файловой структуре выполняют на левой панели Проводника, на которой показана структура папок. Папки могут быть развернуты или свернуты, а также раскрыты или закрыты. Если папка имеет вложенные папки, то на левой панели рядом с папкой отображается узел, отмеченный знаком “+”. Щелчок на узле разворачивает папку, при этом значок узла меняется на “-”. Таким же образом папки и сворачиваются.
Для того чтобы раскрыть папку, надо щелкнуть на ее значке. Содержимое раскрытой папки отображается на правой панели. Одна из папок на левой панели раскрыта всегда. Закрыть папку щелчком на ее значке невозможно — она закроется автоматически при раскрытии любой другой папки.
Запуск программ и открытие документов. Эта операция выполняется двойным щелчком на значке программы или документа на правой панели Проводника. Если нужный объект на правой панели не показан, надо выполнить навигацию на левой панели и найти папку, в которой он находится.
Создание папок. Чтобы создать новую папку, сначала следует на левой панели Проводника раскрыть папку, внутри которой она будет создана. После этого надо перейти на правую панель, щелкнуть правой кнопки мыши на свободном от значков месте и выбрать в контекстном меню пункт Создать - Папку. На правой панели появится значок папки с названием Новая папка. Название выделено, и в таком состоянии его можно редактировать. После того как папка будет создана, она войдет в состав файловой структуры, отображаемой на левой панели.
Копирование и перемещение файлов и папок. Папку, из которой происходит копирование, называют источником. Папку, в которую происходит копирование, называют приемником. Копирование выполняют методом перетаскивания значка объекта с правой панели Проводника на левую.
Первая задача — найти и раскрыть папку-источник, чтобы на правой панели был виден копируемый объект. Вторая задача — найти на левой панели папку-приемник, но раскрывать ее не надо. Далее объект перетаскивают с правой панели на левую и помещают на значок папки-приемника. Эта операция требует аккуратности, поскольку попасть одним значком точно на другой не всегда просто. Для контроля точности попадания надо следить за названием папки-приемника. В тот момент, когда наведение выполнено правильно, подпись под значком меняет цвет, и кнопку мыши можно отпускать.
Если и папка-источник, и папка-приемник принадлежат одному диску, то при перетаскивании выполняется перемещение, а если разным, то копирование. В тех случаях, когда нужно обратное действие, выполняют специальное перетаскивание при нажатой правой кнопке мыши.
Удаление файлов и папок. Работа начинается с навигации. На левой панели открывают папку, содержащую удаляемый объект, а на правой панели выделяют нужный объект (или группу объектов).
Удаление можно выполнять несколькими способами. Классический способ — с помощью команды Файл„ Удалить из строки меню (если ни один объект не выделен, эта команда не активируется). Более удобный способ — использовать командную кнопку на панели инструментов. Еще более удобно воспользоваться контекстным меню. Щелкните правой кнопкой мыши на удаляемом объекте и выберите в контекстном меню команду Удалить. Однако самый удобный способ удаления выделенного • объекта состоит в использовании клавиши Delete клавиатуры.
Создание ярлыков объектов. Ярлыки объектов можно создавать двумя способами: методом специального перетаскивания (вручную) или с помощью специальной программы-мастера (автоматически). С приемом специального перетаскивания мы уже знакомы. Объект выбирается на правой панели Проводника и перетаскивается при нажатойправой кнопке мыши на значок нужной папки на левой панели. В момент отпускания кнопки на экране появляется меню, в котором надо выбрать команду Создать Ярлык.
Второй способ (с использованием мастера) менее нагляден, но во многих случаях более удобен. Мастерами в системе Windows называют специальные программы, работающие в режиме диалога с пользователем. Диалог строится по принципу “запрос — ответ”. Если на все запросы от программы даны корректные ответы, программа автоматически выполнит черновую работу.
1. Для того чтобы запустить Мастер создания ярлыка, надо щелкнуть правой кнопкой мыши в окне той папки, в которой создается ярлык объекта.
2. В открывшемся контекстном меню следует выбрать команду Создать„ Ярлык — произойдет запуск мастера.
3. В диалоговом окне мастера имеется командная строка, в поле которой следует ввести путь доступа к объекту, для которого создается ярлык, например С:\Windows\Саlс.ехе — путь доступа к стандартной программе Калькулятор. Разумеется, пользователь не может помнить пути доступа ко всем нужным объектам, поэтому ввод адреса автоматизирован. Для этого служит командная кнопка Обзор.
4. При щелчке на кнопке Обзор открывается диалоговое окно Обзор. Это стандартное средство для установления пути доступа к объекту.
В поле Папка выбирают нужный диск, на котором расположен искомый файл, — в нашем случае это диск С:.
В рабочей области выбирают папку, в которой расположен файл, — в нашем случае это папка Windows. Раскрывают эту папку. Если папка раскрыта по ошибке и в ней нет искомого объекта, можно вернуться на шаг назад щелчком на кнопке На один уровень вверх.
Разыскав нужный объект, его выделяют и щелкают на кнопке Открыть. Путь доступа к объекту автоматически заносится в командную строку мастера создания ярлыка.
5. Переход к очередному диалоговому окну мастера выполняют щелчком на командной кнопке Далее.
6. В очередном окне мастера вводят название ярлыка, например: Калькулятор. Если это последнее окно мастера, то кнопка Далее сменяется кнопкой Готово. Щелчок на этой кнопке приводит к выполнению заданной операции.
Замечание. Программа Калькулятор является системной, и ее значок операционной системе хорошо известен. Поэтому Мастер создания ярлыка не задает ни одного вопроса по выбору значка и использует для ярлыка стандартный значок Калькулятора. Если создается ярлык для объекта, неизвестного системе, то мастер продолжает свою работу и предлагает выбрать какой-либо значок из коллекции значков, имеющихся в составе системы.
5.3.3. Приемы повышения эффективности в работе с файловой структурой
Приемы, которые здесь описаны, являются общесистемными. Они относятся не только к Проводнику, но и ко всем окнам папок и большинству окон приложений.
Использование буфера обмена для работы с объектами. Система Windows создает и обслуживает на компьютере невидимую для пользователя область памяти, называемую буфером обмена. Этой областью можно и нужно уметь пользоваться.
Принцип работы с буфером обмена очень прост:
1. Открываем папку-источник. Выделяем щелчком нужный объект.
2. Копируем или забираем объект в буфер. В первом случае объект остается в папке-источнике и может быть размножен. Во втором случае он удаляется из папки-источника, но может некоторое время храниться в буфере. Последняя операция называется также вырезанием объекта.
3. Открываем папку-приемник и помещаем в нее объект из буфера обмена.
Три указанные операции (Копировать, Вырезать и Вставить) можно выполнять разными способами. Классический прием состоит в использовании пункта Правка в строке меню, но более удобно пользоваться одноименными командными кнопками панели инструментов.
Самый же эффективный способ работы с буфером обмена состоит в использовании комбинаций клавиш клавиатуры:
Ctrl + С — копировать в буфер;
Ctrl +Х — вырезать в буфер;
Ctrl + V — вставить из буфера.
Эти приемы работают во всех приложениях Windows, и их стоит запомнить. Через буфер обмена можно переносить фрагменты текстов из одного документа в другой, можно переносить иллюстрации, звукозаписи, видеофрагменты, файлы, папки и вообще любые объекты. Буфер обмена — мощное средство для работы с приложениями и документами в Windows.
В буфере обмена всегда может находиться только один объект. При попытке поместить туда другой объект, предыдущий объект перестает существовать. Поэтому буфер обмена не используют для длительного хранения чего-либо. Поместив объект в буфер, немедленно выполняют вставку из буфера в нужное место.
В общем случае буфер обмена невидим для пользователя, и обычно необходимость просмотра его содержимого не возникает. Однако, если она все-таки возникнет, можно воспользоваться специальной служебной программой Просмотр буфера обмена, которая входит в состав операционной системы и запускается командой Пуск„ Программы„ Стандартные„ Служебные„ Буфер обмена. Если на каком-то конкретном компьютере этой программы нет, это означает, что при установке операционной системы ее компонент не был установлен. Его можно установить дополнительно.
Групповое выделение объектов. Для многих операций (удаление, копирование, перемещение и т. п.) требуется выделить не один объект, а несколько. До сих пор мы использовали для выделения щелчок мыши, но он позволяет выделить только один объект. Для группового выделения при щелчке надо держать нажатой клавишу Shift или Ctrl.
Если при щелчке держать нажатой клавишу Ctrl, то выделение нового объекта не снимает выделение с объектов, выделенных ранее. Так можно выделить любую произвольную группу. Выделение при нажатой клавише Ctrl действует, как переключатель, то есть повторный щелчок на выделенном объекте снимает выделение.
Если выделяемые объекты расположены подряд, то можно воспользоваться клавишей Shift. В этом случае при нажатой клавише щелкают на первом выделяемом объекте группы и на последнем. Все промежуточные объекты выделяются автоматически. Для того чтобы использовать этот прием группового выделения, иногда бывает полезно предварительно упорядочить (отсортировать) объекты, представленные в окне.
Представление объектов. В системе Windows можно управлять тем, как представляются объекты в окнах папок или на правой панели программы Проводник. Существует четыре типа представления объектов:
- Крупные значки
- Мелкие значки
- Список
- Таблица
Выбор метода представления выполняют либо с помощью команд строки меню (пункт Вид), либо с помощью командной кнопки Вид на панели инструментов. Командная кнопка Вид действует как переключатель, автоматически изменяющий способ представления объектов в окне. Если же надо самостоятельно выбрать способ представления, то рядом с этой кнопкой есть раскрывающая кнопка, щелчок на которой раскрывает список возможных режимов.
Режим Крупные значки применяют в тех случаях, когда в папке находится небольшое количество уникальных объектов (например, программных файлов), каждый из которых имеет уникальный значок.
Режим Мелкие значки применяют, когда количество объектов в папке велико и крупные значки не помещаются в окне.
Режим Список применяют в тех случаях, когда в окне присутствуют однотипные объекты, имеющие одинаковые значки. В этом случае содержание объекта характеризует не форма значка, а подпись под ним.
Режим Таблица применяют в тех случаях, когда важны дополнительные свойства объектов, такие как размер, дата создания и т. п. Этот режим интересен также тем, что предоставляет особые возможности по упорядочению объектов в окне.
Упорядочение объектов. Под упорядочением понимают прежде всего сортировку. В системе Windows 98 существует четыре метода сортировки: по имени, по типу, по размеру и по дате создания. Метод упорядочения выбирают с помощью команды строки меню Вид„ Упорядочить значки.
При упорядочении по имени объекты в окне располагаются в алфавитном порядке в соответствии с именами связанных с ними файлов. При упорядочении по типу объекты располагаются тоже в алфавитном порядке, но в соответствии с расширениями имен связанных с ними файлов. Упорядочение по размеру применяют перед проведением служебных операций. Например, перед очисткой жесткого диска с целью высвобождения рабочего пространства, удобно знать, какие объекты наиболее ресурсоемки.
Упорядочение по дате создания (или последнего изменения) производят при поиске файлов, изменявшихся в последние дни, или, наоборот, при поиске файлов, не изменявшихся очень долго. Есть вероятность, что документы, не востребованные в течение длительного периода, могут оказаться ненужными, и их стоит отправить в архив.
Все методы сортировки работают в восходящем порядке. Файлы сортируются по именам от А до Z или от А до Я; по размерам — от 0 до 9; по датам — от ранних до более поздних. Однако, если объекты в окне отображаются в виде таблицы, то возможно проведение сортировки в нисходящем порядке. Особенность режима таблицы состоит в том, что каждый столбец имеет заголовок. Этот заголовок обладает свойствами командной кнопки. При первом щелчке на заголовке столбца происходит сортировка объектов по данному столбцу в восходящем порядке, при повторном щелчке — в нисходящем порядке.
5.4. Использование Главного меню
5.4.1. Структура Главного меню
Главное меню — один из основных системных элементов управления Windows 98. Оно отличается тем, что независимо от того, насколько Рабочий стол перегружен окнами запущенных процессов, доступ к Главному меню удобен всегда — оно открывается щелчком на кнопке Пуск. С помощью Главного меню можно запустить все программы, установленные под управлением операционной системы или зарегистрированные в ней, открыть последние документы, с которыми выполнялась работа, получить доступ ко всем средствам настройки операционной системы, а также доступ к поисковой и справочной системам Windows 98.
Главное меню — необходимый элемент управления для завершения работы с операционной системой. В нем имеется пункт Завершение работы, использование которого необходимо для корректного завершения работы с системой перед выключением питания.
В структуру Главного меню входят два раздела — обязательный и произвольный. Произвольный раздел расположен выше разделительной черты. Пункты этого раздела пользователь может создавать по собственному желанию. Иногда эти пункты образуются автоматически при установке некоторых приложений. Структура обязательного раздела Главного меню представлена в таблице 5.1.
Таблица 5.1. Структура Главного меню Windows 98
|
Пункт Главного меню |
Назначение |
Примечание |
| Программы | Открывает доступ к иерархической структуре, содержащей указатели для запуска приложений, установленных на компьютере. Для удобства пользования указатели объединяются в категории. Если категория имеет значок в виде треугольной стрелки, в ней имеются вложенные категории. Раскрытие вложенных категорий выполняется простым зависанием указателя мыши | Указатели, присутствующие в 1лавном меню, имеют статус ярлыков, а их категории — статус папок. Соответственно, указатели можно копировать и перемещать между категориями, перетаскивать на Рабочий стол и в окна папок. Это один из простейших способов создания ярлыка для недавно установленной программы. |
| Избранное | Открывает доступ к некоторым логическим папкам пользователя, в которых он может размещать наиболее часто используемые документы, ярлыки Web-документов и Web-узлов Интернета | Если с одним компьютером работают несколько пользователей, то каждый может иметь свою персональную группу избранных логических папок |
| Документы | Открывает доступ к ярлыкам последних пятнадцати документов, с которыми данный пользователь работал на компьютере | Физически эти ярлыки хранятся в скрытой папке С:\Windows\Recent |
| Настройка | Открывает доступ к основным средствам настройки Windows, в частности, к логической папке Панель управления. Служит также для доступа к папке Принтеры, через которую производится установка принтеров и настройка заданий на печать | При активной работе с компьютером приходится настолько часто использовать обращение к папке Панель управления, что целесообразно создать для нее ярлык на Рабочем столе, однако перетаскиванием из Главного меню это сделать не удается. Для создания ярлыка используйте значок Панель управления в окне Мой компьютер |
| Найти | Открывает доступ к средствам поиска, установленным на компьютере. Основным является средство Файлы и папки, с помощью которого производится поиск объектов в файловой структуре | При установке приложений, имеющих свои собственные средства поиска, может происходить автоматическое размещение дополнительных ярлыков в этой категории |
| Справка | Пункт входа в справочную систему Windows |
|
| Выполнить | Этот пункт открывает небольшое окно, имеющее командную строку для запуска приложений | Его удобно использовать для запуска приложений MS DOS, а также в тех случаях, когда необходимо в строке запуска приложения указать параметры запуска |
| Завершение сеанса ... | Если операционной системой зарегистрировано несколько пользователей одного компьютера, этот пункт позволяет завершить работу одного пользователя и передать компьютер другому |
|
| Завершение работы | Корректное средство завершения работы с операционной системой. Открывает диалоговое окно Завершение работы в Windows, содержащее следующие пункты:
|
Если закрыты все окна процессов, завершить работу с Windows можно комбинацией клавиш Alt+F4. Пункт Приостановить работу компьютера переводит вычислительную систему в “ждущий режим”. Если использовать пункт Перезагрузить компьютер при нажатой клавише Shift, происходит не полная перезагрузка, а только перезапуск операционной системы. Перезагрузку в режиме MS DOS практикуют для запуска приложений MS DOS, которые не удается запустить иными средствами |
5.5. Установка и удаление приложений Windows
В операционной системе Windows 98 есть несколько способов установки приложений, но основным является метод, основанный на использовании значка Установка и удаление программ в папке Панель управления (Пуск -> Настройка -> Панель управления). Во всех случаях рекомендуется использовать именно это средство, поскольку прочие методы установки не гарантируют правильной регистрации приложений в реестре операционной системы.
Замечание. Перед началом установки нового приложения следует закрыть все работающие программы и все открытые документы. В некоторых случаях необходимо закрывать и ряд фоновых процессов (их наличие может отображаться в виде значков панели индикации на правом краю Панели задач).
5.5.1. Особенности спецификации Windows
Приступая к установке приложений, необходимо знать особенности операционной системы, связанные с совместным использованием ресурсов, и помнить, что процедура установки непроверенных программных средств относится к категории потенциально опасных.
Принцип совместного использования ресурсов лежит в основе спецификации Windows, и в области программного обеспечения он приводит к тому, что разные приложения могут использовать общие программные ресурсы. Так, например, в большинстве приложений Windows можно встретить одинаковые элементы оформления и управления (окна, кнопки, раскрывающиеся списки, меню, флажки, переключатели и многое другое). Одинаковы и приемы управления ими, и методы их использования. С точки зрения приложений это означает, что их многие компоненты обрабатываются одним и тем же программным кодом. Поэтому в Windows принято выделять стереотипные программные фрагменты и группировать их в динамические библиотеки, к которым открыт доступ для разных программам (динамические библиотеки имеют расширение имени файла .DLL).
При установке новых приложений вместе с ними устанавливаются только те программные ресурсы, которые нужны для работы данного приложения, но отсутствуют на данном компьютере (то есть не зарегистрированы в его операционной системе). Поэтому для установки новых приложений очень важно, чтобы они проходили правильную регистрацию. Несмотря на то что в состав дистрибутивных комплектов большинства современных приложений входят специальные устанавливающие программы (SETUP.ЕХЕ), полагаться на то, что они правильно выполнят регистрацию, в общем случае не следует. Установку программ следует выполнять стандартными средствами. Этим обеспечивается надежная работа ранее установленных приложений и обеспечиваются основы для корректной установки последующих приложений.
5.5.2. Стандартное средство установки приложений
Стандартное средство установки (и удаления) приложений запускают командой Пуск -> Настройка -> Панель управления -> Установка и удаление программ. После двойного щелчка на указанном значке открывается диалоговое окно Свойства: Установка и удаление программ. Для установки произвольного программного обеспечения используется вкладка Установка/Удаление. На ее странице представлен список ранее установленных приложений. Они прошли правильную регистрацию, и если не были нарушены условия их эксплуатации, то можно рассчитывать на то, что они могут быть и корректно удалены.
Установка приложения начинается с щелчка на кнопке Добавить/удалить. После этого запускается вспомогательная программа Мастер установки. С помощью кнопки Обзор следует разыскать местоположение программы Setup.ехе, которая входит в дистрибутивный комплект устанавливаемого приложения, после чего щелкнуть на кнопке Готово.
Во многих случаях после установки приложения следует перезагрузить компьютер. Это одна из причин, по которой до начала установки закрывают все открытые приложения и документы.
Необходимость перезагрузки связана с особенностью операционной системы, которая заключается в том, что основная часть регистрационных действий выполняется в момент завершения работы. Это сделано специально, чтобы не тормозить производительную работу пользователей служебными операциями. Перезагрузку можно ускорить, если команду выдать при нажатой клавише Shift. В этом случае произойдет только перезапуск операционной системы без перезагрузки компьютера.
5.5.3. Удаление приложений Windows
Удаление ранее установленных приложений Windows производится средствами того же диалогового окна Свойства: Установка и удаление программ. Следует выделить удаляемый объект и щелкнуть на кнопке Добавить/удалить. Удаление редко бывает полным. Скорее всего, какие-то компоненты останутся. Чаще всего остаются некоторые папки (как правило пустые). Компоненты, не удаленные автоматически, следует удалить вручную. Рекомендуется удалять их в Корзину и наблюдать за компьютером в течение нескольких дней. Если после этого работоспособность прочих программ не нарушается, эти компоненты можно удалить и из Корзины.
5.6. Установка оборудования
В общем случае оборудование подключается к компьютеру дважды: аппаратно и программно. Под аппаратным подключением понимают физическое соединение с компьютером либо с помощью слотов на материнской плате, либо с помощью внешних разъемов стандартных портов на задней стенке системного блока. Бывает и смешанное подключение, когда интерфейсная плата нового устройства вставляется в слот материнской платы и при этом создается новый (нестандартный) порт, разъем которого выходит на заднюю стенку. Таким способом подключают, как правило, устройства, требующие высокой скорости передачи данных, например сканеры или сетевые устройства.
Под программным подключением понимают установку программы-драйвера, являющейся посредником между операционной системой и устройством. При установке драйвера происходит выделение операционной системой части ресурсов новому устройству, а также регистрация устройства и его драйвера в реестре операционной системы.
Однако, в общем правиле есть и исключения. Такие “стандартные” устройства как жесткие диски, дисководы гибких дисков и клавиатура не требуют драйверов, поскольку сведения о том, как с ними работать, уже имеются в базовой системе ввода-вывода (BIOS). Они должны распознаваться и работать еще до загрузки операционной системы. То же относится и к монитору, и к видеоадаптеру, но без драйверов они распознаются только как простейшие стандартные модели. Для того чтобы использовать все функциональные возможности конкретной модели, драйвер установить необходимо.
Несколько менее “стандартными” устройствами считаются мышь и дисковод CD-ROM. Они не всегда распознаются средствами BIOS, но после загрузки операционной системы Windows 98 уже считаются стандартными устройствами и обслуживаются драйверами, имеющимися в ее составе, однако если речь идет о необычных моделях, драйвер для них может потребоваться.
Абсолютное большинство прочих устройств требуют наличия программного драйвера. При продаже аппаратного обеспечения общепринято прикладывать к устройству программные драйверы на гибком или лазерном диске. В отсутствие такой возможности можно воспользоваться библиотекой драйверов, входящей в состав операционной системы. Если библиотека не поддерживает конкретную модель устройства, необходимый драйвер можно получить в Интернете на сервере фирмы, изготовившей оборудование, или на сервере компании Microsoft, где имеется коллекция драйверов устройств для операционных систем, выпускаемых этой компанией. Даже для старых и надежно работающих устройств рекомендуется периодически (два раза в год) посещать сервер изготовителя и получать обновленную версию драйвера. Своевременное обновление драйверов устройств повышает эффективность работы оборудования, улучшает совместимость с программным обеспечением и повышает общую надежность системы.
5.6.1. Средства программной установки оборудования
Базовое программное средство установки оборудования запускается двойным щелчком на значке Установка оборудования в окне папки Панель управления. С его помощью можно установить большую часть оборудования, хотя в общем правиле есть исключения.
Драйвер монитора можно установить в диалоговом окне свойств видеосистемы:
Пуск -> Настройка -> Панель управления -> Экран -> Настройка -> Дополнительно -> Монитор -> Изменить.
Там же можно установить или заменить драйвер видеоадаптера:
Пуск -> Настройка -> Панель управления -> Экран -> Настройка -> Дополнительно -> Адаптер -> Изменить.
Специальные средства существуют для установки принтеров:
Пуск -> Настройка -> Принтеры -> Установка принтера,
а также для установки модемов
Пуск -> Настройка -> Панель управления -> Модемы.
Однако наиболее универсальным средством для большей части оборудования все-таки остается Мастер установки оборудования, который запускается двойным щелчком на значке Установка оборудования в окне папки Панель управления.
5.6.2. Порядок установки оборудования
Новое оборудование подключается при выключенном питании компьютера. Если устройство является самоустанавливающимся (соответствует спецификации Plug-and-Play), то после включения питания его наличие выявляется автоматически, и после сообщения Обнаружено неизвестное устройство операционная система приступает к подбору драйвера для него. В этот момент может потребоваться вставить дистрибутивный диск с операционной системой в дисковод CD-ROM или использовать гибкий диск с драйвером, полученным вместе с устройством. Иногда необходимы оба диска.
Если устройство не было опознано при запуске, надо воспользоваться Мастером установки оборудования. Мастер запускается командой Пуск -> Настройка -> Установка оборудования. На первом этапе он разыскивает устройства, соответствующие спецификации Plug-and-Play, и выдает список обнаруженных устройств. На втором этапе он разыскивает прочие устройства. Если нужное устройство не было обнаружено автоматически, мастер предлагает выбрать тип устройства самостоятельно, после чего открывает диалоговое окно, в котором можно выбрать производителя и конкретную модель. При наличии нужной модели драйвер можно установить из базы данных Windows или с гибкого диска. Если абсолютного совпадения по модели достичь не удается, возможна только установка драйвера с диска, что выполняется после щелчка на кнопке Установить с диска.
По окончании процесса установки оборудования компьютер следует перезагрузить и выполнить проверку на наличие конфликтов. Для проверки наличия конфликтов используют значок Система в окне папки Панель управления или пункт Свойства контекстного меню значка Мой компьютер.
И в том и в другом случае открывается диалоговое окно Свойства:Система. На вкладке Устройства в данном диалоговом окне приведен список установленных устройств. Нераспознанные устройства в списке обозначены знаком “?”, а конфликтующие ~ знаком “!”. Простейший способ устранения конфликтов — удалить конфликтующие устройства с помощью кнопки Удалить и заново провести распознавание оборудования и установку драйверов обоих устройств. Во многих случаях это автоматически снимает проблемы. Более сложная технология устранения конфликтов предполагает назначение аппаратных ресурсов (номера прерывания, адреса порта, адреса канала прямого доступа к памяти) каждому из конфликтующих устройств вручную командой Свойства > Ресурсы.

