7.1. Стандартные прикладные программы
7.2. Принципы внедрения и связывания объектов
7.3. Служебные приложения Windows 98
7.3.1. Архивация данных (Microsoft BackUp)
7.4. Стандартные средства мультимедиа
7.5. Средства обеспечения совместимости с приложениями MS-DOS
Основное назначение операционных систем — обеспечение взаимодействия человека, оборудования и программ. От операционных систем не требуется наличия средств, предназначенных для исполнения конкретных прикладных задач, — для этого есть прикладное программное обеспечение. Тем не менее, в операционную систему Windows 98 входит ограниченный набор прикладных программ, с помощью которых можно решать некоторые простейшие повседневные задачи, пока на компьютере не установлены более мощные программные средства. Такие программы, входящие в поставку Windows, называют стандартными приложениями. В силу особой простоты их принято также рассматривать в качестве учебных. Знание приемов работы со стандартными приложениями позволяет ускорить освоение специализированных программных средств.
7.1. Стандартные прикладные программы
7.1.1. Программа Блокнот
Блокнот — это простейший текстовый редактор, который можно использовать в качестве удобного средства просмотра текстовых файлов (формат .ТХТ и некоторые другие). Для создания текстовых документов его применяют редко (только для небольших записок), но данную программу удобно использовать для отработки навыков работы с клавиатурой. Программа запускается командой Пуск -> Программы -> Стандартные -> Блокнот. Пример ее рабочего окна показан на рис. 7.1.
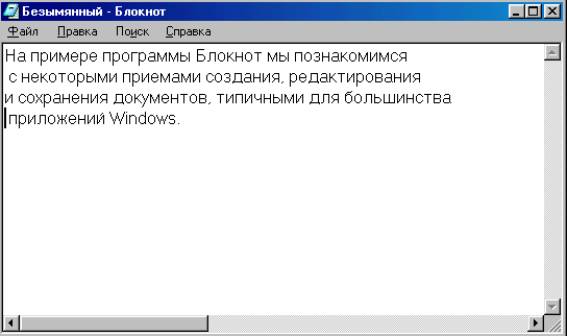
Рис. 7.1. Окно программы Блокнот
На примере программы Блокнот мы познакомимся с некоторыми приемами создания, редактирования и сохранения документов, типичными для большинства приложений Windows.
Ввод текста с помощью клавиатуры. Текст вводят с помощью алфавитно-цифровых клавиш. Для ввода прописных букв используют клавишу Shift. Если нужно ввести длинный ряд (поток) прописных символов, клавиатуру можно переключить с помощью клавиши CapsLock.
Когда текст достигает правой границы окна, он может автоматически перетекать на новую строку, но может продолжаться далее, пока не будет нажата клавиша Enter. Чтобы включить (или отключить) режим автоматического перетекания текста, используют команду Правка -> Перенос по словам.
Понятие курсора. Место документа, в которое происходит ввод текста (точка ввода) отмечается на экране вертикальной чертой, которую называют курсором. Не надо путать курсор с указателем мыши — это два разных понятия. Указатель мыши — это активный элемент управления, а курсор — это только маркер, не выходящий за пределы документа.
В прошлом, до появления графических операционных систем, указатель мыши называли курсором, но сегодня эти понятия различают. В редакторе Блокнот нетрудно убедиться в том, что, когда курсор фиксирование находится в тексте документа, указатель мыши можно свободно перемещать по полю документа и даже вне окна программы.
Переключение между русскими и латинскими символами. При наборе текста иногда приходится переключаться между русскими и латинскими символами. Это делается общесистемным способом, то есть, метод переключения между символьными наборами не зависит от конкретной программы, а выполняется во всех программах одинаково. Это функция операционной системы.
Для того чтобы узнать, какой комбинацией клавиш на данном компьютере выполняется переключение раскладок клавиатуры, надо посмотреть, как настроены ее свойства (Пуск -> Настройка -> Панель управления -> Клавиатура). Выбор переключателя раскладок осуществляется на вкладке Язык в группе Переключение раскладок. Обычно для этой цели используют комбинацию клавиш Ctrl+Shift. Если на данной странице вкладки установлен флажок Отображать индикатор языка на панели задач, то на панели индикации отображается индикатор текущего языка. В этом случае переключение между языками можно выполнять щелчком мыши на данном индикаторе.
Выбор шрифта. Размер и форма символов языка определяются использованным шрифтом. Редактор Блокнот слишком прост для того, чтобы позволить использование разных шрифтов в документе, но выбрать один шрифт, используемый для отображения документа, он позволяет. Это выполняется командой Правка -> Шрифт, после которой открывается системное диалоговое окно Выбор шрифта, представленное на рис. 7.2.

Рис. 7.2. Окно выбора шрифта
В списке Шрифт можно выбрать один из возможных шрифтов. Здесь представлены все шрифты, установленные на компьютере. Не все шрифтовые наборы могут иметь в своем составе символы русского языка, поэтому при выборе шрифта требуется либо предварительное знание, либо свободное экспериментирование.
В списке Начертание можно задать начертание для избранного шрифта. Обычно используют четыре основных типа начертания: обычный (прямое светлое), курсив (наклонное), полужирный и полужирный курсив. Выбор начертания, как и выбор шрифта, относится к способу отображения документа (в более мощных текстовых редакторах и процессорах в одном документе можно применять разные шрифты и разные начертания).
В списке Размер выбирают размер шрифта. Размеры шрифтов измеряются в пунктах. Пункт — это типографская единица измерения, равная 1/72 дюйма (0,353 мм). Для того чтобы документ хорошо читался на экране, обычно используют шрифт размером 12 пунктов.
Сохранение созданного документа. Созданный документ сохраняют на жестком или гибком магнитном диске в виде нового файла. При сохранении следует указать имя файла. Если этого не сделать, он сохранится под именем Безымянный.тхт. Для сохранения нового документа служит команда Файл -> Сохранить как. По этой команде открывается диалоговое окно Сохранение, представленное на рис. 7.3.

Рис. 7.3. Окно Сохранение
В этом окне выбирают папку, в которую будет сохраняться файл, и дают ему имя. Приемы сохранения файлов одинаковы для всех приложений Windows. Освоив их один раз, далее можно пользоваться ими в любых программах. В качестве папки, в которую редактор Блокнот сохраняет документы по умолчанию, служит папка \Мои документы. Большинство приложений Windows предлагают по умолчанию использовать для сохранения документов именно эту папку. В ней можно создать несколько папок для раздельного хранения документов, относящихся к разным темам (проектам). Папка \Мои документы удобна еще и тем, что если с одним компьютером работают несколько человек и при запуске операционной системы каждый пользователь проходит регистрацию, то система создает каждому свою особую папку \Мои документы, чтобы документы разных людей не перемешивались между собой.
Если предложенная папка \Мои документы соответствует желанию автора, то остается только ввести имя файла в поле Имя файла и щелкнуть на кнопке Сохранить. Если в этой папке нужно создать новую папку, надо использовать кнопку Создать новую папку и дать новой папке содержательное имя.
Если же для сохранения документа надо использовать произвольную папку, отличную от папки \Мои документы, ее надо разыскать. Поиск по файловой структуре начинается с щелчка на раскрывающей кнопке справа у поля Папка.
Приемы редактирования документов. Под редактированием понимают изменение уже существующих документов. Редактирование начинают с загрузки (открытия) документа. Для этого служит команда Файл -> Открыть. По этой команде на экране появляется стандартное диалоговое окно Открытие документа. Как и окно Сохранение, оно одинаково во всех приложениях Windows. По умолчанию окно Открытие документа открывается с настройкой на папку \Мои документы. Если нужный документ находится в другой папке, ее надо разыскать и раскрыть.
Для редактирования текстовых документов следует научиться управлять курсором. Его перемещают с помощью специальных клавиш управления курсором. Для перемещения курсора на экранную страницу вверх или вниз используют клавиши Page Up и Page Down. Для перевода курсора в начало текущей строки используют клавишу Home, а в конец строки — клавишу End. В большинстве приложений Windows работают также комбинации клавиш Ctrl+Home и Ctrl+End, переводящие курсор в начало или конец документа, соответственно. Для произвольного размещения курсора используют указатель мыши.
Удаление ошибочных символов выполняют клавишами BackSpace или Delete. Разница между ними состоит в том, что первая удаляет символы, стоящие слева от курсора, а вторая — справа. Для удаления большого блока текста пользоваться клавишами редактирования неудобно. В таких случаях сначала выделяют текстовый блок, а потом нажимают клавишу Delete (один раз). При этом удаляется весь выделенный блок.
Выделение больших блоков производят методом протягивания мыши. В этом случае для удаления удобно использовать команду Удалить контекстного меню. Существует и прием выделения текстовых фрагментов с помощью клавиатуры. Он выполняется клавишами управления курсором при нажатой клавише Shift.
Выделенные фрагменты текста можно не только удалять, но и копировать или перемещать. Эти приемы очень часто применяются при редактировании. Копирование и перемещение происходит через буфер обмена Windows. Напомним комбинации клавиш, которые следует запомнить:
Ctrl + С — копировать в буфер;
Ctrl + Х — вырезать в буфер;
Ctrl + V — вставить из буфера.
Программа Блокнот не позволяет работать более чем с одним документом, но ее можно запустить два и более раз. В этом случае на экране можно иметь несколько окон программы с разными документами. Поставив такой эксперимент, нетрудно убедиться, что перенос текстовых фрагментов через буфер обмена возможен не только внутри одного окна, но и между окнами.
Сохранение отредактированного документа. Сохранение документа, прошедшего редактирование, отличается от сохранения нового документа хотя бы тем, что файл этого документа уже существует и не надо выбирать папку и давать файлу имя. Для его сохранения достаточно дать команду Файл -> Сохранить, и новая копия документа заместит старую. Однако бывают случаи, когда старую копию документа не следует замещать. В этом случае документ сохраняют либо в другую папку, либо под другим именем. В этом случае порядок действий тот же, что и при сохранении нового документа командой Сохранить как.
Средства автоматизации. Программа Блокнот слишком проста, чтобы иметь серьезные средства автоматизации. В более мощных текстовых редакторах и процессорах эти средства надо изучать специально, поскольку от них зависит эффективность работы. В этой же программе единственное средство автоматизации состоит в том, что при нажатии на клавишу F5 в документ автоматически впечатывается текущее время и дата. Это удобно для ведения деловых записей и дневников.
7.1.2. Графический редактор Paint
Графическими называют редакторы, предназначенные для создания и редактирования изображений (рисунков). Программа Paint — простейший графический редактор. По своим возможностям она не соответствует современным требованиям, но в силу простоты и доступности остается необходимым компонентом операционной системы. Не разобравшись с принципами управления этой программой, трудно осваивать другие, более мощные средства работы с графикой.
Программа запускается командой Пуск -> Программы -> Стандартные -> Paint.
Основные понятия. Программа Paint является редактором растровой графики. Это важное замечание, поскольку кроме редакторов растровой графики существуют еще редакторы векторной графики. Приемы и методы работы с этими двумя различными классами программ совершенно различны. В растровой графике мельчайшим элементом изображения является точка, которой на экране соответствует экранная точка (пиксел). Мельчайшим элементом векторной графики является линия, описываемая математическим выражением.
Рабочее окно программы Paint представлено на рис. 7.4. В состав его элементов управления, кроме строки меню, входят панель инструментов, палитра настройки инструмента и цветовая палитра. Кнопки панели инструментов служат для вызова чертежно-графических инструментов. На палитре настройки можно выбрать параметры инструмента (толщину линии, форму оттиска, метод заполнения фигуры и т. п.). Элементы цветовой палитры служат для выбора основного цвета изображения (щелчком левой кнопки) и фонового цвета (щелчком правой кнопки).
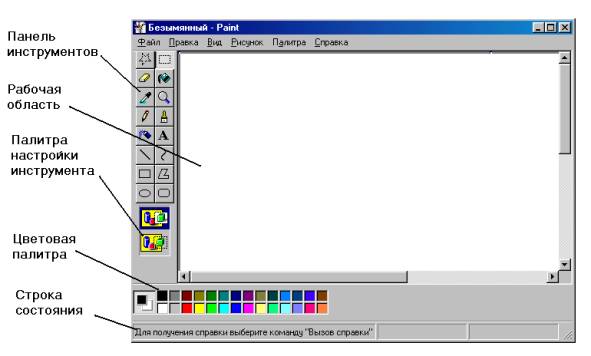
Рис. 7.4. Окно графического редактора Paint
Задание размера рабочей области. Перед началом работы следует хотя бы приблизительно задать размер будущего рисунка. Размеры задают в полях Ширина и Высота диалогового окна Атрибуты (Рисунок -> Атрибуты). До ввода размеров следует выбрать принятую единицу измерения с помощью одного из переключателей:
- Дюймы;
- См (сантиметры);
- Точки (пикселы).
В России не принято задавать размеры документов в дюймах. Размер в сантиметрах задают в тех случаях, когда предполагается вывод работы на печатающее устройство (принтер) или встраивание изображения на страницу с текстовым документом. В тех случаях, когда рисунок предназначен для воспроизведения на экране, в качестве единицы измерения выбирают Точки (пикселы). Так, например, если рисунок готовится для использования в качестве фона Рабочего стола, его размеры следует принять равными величине экранного разрешения монитора (640х480; 800х600; 1024х768 точек и т. д.).
Подготовка к созданию “прозрачных” рисунков. Возможность создания “прозрачных” рисунков — одна из особенностей редактора Paint для операционной системы Windows 98. В редакторе Paint для Windows 95 такой возможности нет.
В диалоговом окне Атрибуты можно назначить один цвет (например, белый) для использования в качестве “прозрачного”. Прозрачность цвета означает, что если данный рисунок будет отображаться поверх другого рисунка (фонового), то нижний рисунок будет виден сквозь верхний в тех точках, которые имеют цвет, назначенный “прозрачным”. Однако свойство прозрачности сохраняется в файле рисунка не всегда, а только в тех случаях, когда при сохранении выбран графический формат .GIF. Графические файлы других форматов не хранят информацию о “прозрачном” цвете. Чтобы создать рисунок в формате .GIF, надо просто сохранить файл (еще даже и не начатый) командой Файл -> Сохранить как и в диалоговом окне Сохранить как в списке Тип файла выбрать формат .GIF. Рисунки с прозрачным фоном очень широко используют для создания красочных Web-страниц в Интернете и при создании электронных документов, например, в мультимедийных изданиях.
Основные чертежно-графические инструменты. Все инструменты, кроме Ластика, выполняют рисование основным цветом (выбирается щелчком левой кнопки в палитре красок). Ластик стирает изображение, заменяя его фоновым цветом (выбирается щелчком правой кнопки мыши в палитре красок).
Инструмент Линия предназначен для вычерчивания прямых. Толщину линии выбирают в палитре настройки. Линии вычерчивают методом протягивания мыши. Чтобы линия получилась “строгой” (вертикальной, горизонтальной или наклонной под углом 45°), при ее вычерчивании следует держать нажатой клавишу Shift.
Инструмент Карандаш предназначен для рисования произвольных линий. Толщину линии выбирают в палитре настройки.
Инструмент Кривая служит для построения гладких кривых линий. Толщину предварительно выбирают в палитре настройки. Построение производится в три приема. Сначала методом протягивания проводят прямую линию, затем щелчком и протягиванием в стороне от линии задают первый и второй радиусы кривизны. Математически, данная кривая, имеющая два радиуса кривизны и одну точку перегиба, является частным случаем кривой третьего порядка (кривой Безье).
Инструмент Кисть можно использовать для свободного рисования произвольных кривых, как Карандаш, но чаще его используют для рисования методом набивки. Сначала выбирают форму кисти в палитре настройки, а потом щелчками левой кнопки мыши наносят оттиски на рисунок без протягивания мыши.
Инструмент Распылитель используют как для свободного рисования, так и для рисования методом набивки. Форму пятна выбирают в палитре настройки.
Инструмент Прямоугольник применяют для рисования прямоугольных фигур. Рисование выполняется протягиванием мыши. В палитре настройки можно выбрать метод заполнения прямоугольника. Возможны три варианта: Без заполнения (рисуется только рамка), Заполнение фоновым цветом и Заполнение основным цветом. Если при создании прямоугольника держать нажатой клавишу Shift, образуется правильная фигура. Для прямоугольника правильной фигурой является квадрат.
Аналогичный инструмент Скругленный прямоугольник действует точно так же, но при этом получается прямоугольник со скругленными углами.
Инструмент Многоугольник предназначен для рисования произвольных многоугольников. Рисование выполняют серией последовательных щелчков с протягиванием. Если конечная точка многоугольника совпадает с начальной, то многоугольник считается замкнутым. Замкнутые фигуры могут автоматически заливаться краской в соответствии с вариантом заполнения, выбранным в палитре настройки.
Инструмент Эллипс служит для изображения эллипсов и окружностей. Окружность — это частный случай “правильного” эллипса. Она получается при рисовании с нажатой клавишей Shift.
Инструмент Заливка служит для заполнения замкнутых контуров основным или фоновым цветом. Заполнение основным цветом производится щелчком левой кнопки мыши, а заполнение фоновым цветом — щелчком правой кнопки. Если контур не замкнут, инструмент работает неправильно. В этом случае ошибочное действие надо немедленно отменить командой Правка -> Отменить или комбинацией клавиш Ctrl+Z.
Замечание. Комбинацию Ctrl+Z следует запомнить. Она отменяет последнее действие в большинстве приложений Windows и является удобным общесистемным приемом.
Инструмент Выбор цветов позволяет точно выбрать основной или дополнительный цвет не из палитры красок, а непосредственно из рисунка. Это важно, когда надо обеспечить тождественность цвета в разных областях изображения. После выбора инструмента наводят указатель на участок рисунка с нужным цветом и щелкают кнопкой мыши. Если произошел щелчок левой кнопкой, текущий цвет становится основным, а если правой — фоновым.
Инструменты выделения областей. Два инструмента предназначены для работы с выделенными областями: Выделение и Выделение произвольной области. Действуют они одинаково, разница лишь в том, что инструмент Выделение формирует не произвольную, а прямоугольную выделенную область. С выделенной областью можно поступать так, как это принято во всех приложениях Windows: ее можно удалить клавишей Delete, скопировать в буфер обмена (Ctrl.+С), вырезать в буфер обмена (Ctrl.+Х) и вставить из буфера обмена (Ctrl+V). Прием копирования и вставки выделенной области применяют для размножения повторяющихся фрагментов.
При размножении выделенных областей возможны два режима вставки: с сохранением фоновой графики или без нее (точки фонового цвета во вставляемой области игнорируются). Переключение режима выполняют в палитре настройки.
Масштабирование изображений. Для точной доводки рисунка иногда необходимо увеличить его масштаб. Максимальное увеличение — восьмикратное. Для изменения масштаба служит команда Вид -> Масштаб. То же можно сделать с помощью инструмента Масштаб, в этом случае величину масштаба выбирают в палитре настройки.
В режиме восьмикратного увеличения на рисунок можно наложить вспомогательную сетку (Вид -> Масштаб -> Показать сетку). Каждая ячейка этой сетки представляет собой одну увеличенную точку изображения. В этом режиме удобно редактировать изображение по отдельным точкам.
Трансформация изображений. Трансформациями называют автоматические изменения формы, расположения или размеров графических объектов. В программе Paint не слишком много инструментов трансформации, но все-таки они есть. Их можно найти в меню Рисунок.
Команда Рисунок -> Отразить/повернуть вызывает диалоговое окно Отражение и поворот, содержащее элементы управления для симметричного отображения рисунка относительно вертикальной или горизонтальной оси симметрии, а также для поворота на фиксированный угол, кратный 90°.
Команда Рисунок -> Растянуть/наклонить вызывает диалоговое окно Растяжение и наклон. Его элементы управления позволяют растянуть рисунок по горизонтали и вертикали или наклонить относительно горизонтальной или вертикальной оси. Параметры растяжения задают в процентах, а параметры наклона — в угловых градусах.
Команда Рисунок -> Обратить цвета действует как переключатель. При использовании этой команды цвет каждой точки изображения меняется на “противоположный”. В данном случае мы назвали “противоположным” тот цвет, который дополняет данный цвет до белого.
Ввод текста. Программа Paint — графический редактор и не предназначена для работы с текстом. Поэтому ввод текста в этой программе является исключением, а не правилом. Поскольку редактор относится к растровым, он строит изображение по точкам, следовательно текст после ввода станет “рисунком” и будет состоять из достаточно крупных точек растра. Поэтому избегайте использования мелких символов, которые смотрятся неопрятно. Рассматривайте режим работы с текстом в программе Paint только как средство для создания кратких и крупных заголовков.
Для ввода текста используют инструмент Надпись. Выбрав инструмент, щелкните на рисунке примерно там, где надпись должна начинаться, — на рисунке откроется поле ввода. В это поле вводится текст с клавиатуры. О типе шрифта, его размере и начертании заботиться пока не надо — главное набрать текст без ошибок, а остальное все можно изменить позже. Размер поля ввода изменяют путем перетаскивания маркеров области ввода — небольших прямоугольных узлов, расположенных по сторонам и углам области ввода.
Закончив ввод, вызывают панель атрибутов текста (Вид -> Панель атрибутов текста). Элементами управления этой панели можно выбрать форму шрифта, его начертание и размер.
О том, чего нет в редакторе Paint. В работе с вычислительной техникой безусловно важно знать возможности программных средств и приемы их использования. Но не менее важно знать и ограничения программных средств. Это позволяет двигаться вперед, осваивать новые продукты и приемы. Как мы уже говорили, графический редактор Paint — простейший, поэтому в нем нет многого из того, что есть в других современных графических редакторах.
1. Автоматическое выделение областей. Мы видели, как в редакторе Paint выполняется выделение прямоугольных и произвольных областей. В более мощных редакторах есть средства для автоматического выделения. Например, они могут работать по принципу подобия цвета: все элементы изображения, имеющие цвет, близкий к заданному, выделяются автоматически. Это позволяет точно выделять очень сложные контуры (операция называется обтравкой контура).
2. Специальные методы заливки. В программе Paint работает только простейшая заливка одним цветом. В более мощных программах обычно имеются также средства выполнения градиентной заливки (градиентной заливкой или растяжкой называют заливку с плавным переходом от одного цвета к другому) и множество вариантов текстурной заливки (при текстурной заливке замкнутый контур заполняется узором или рисунком, имитирующим фактуру материала, например, дерева, металла, ткани и т. п.).
3. Применение фильтров. Фильтрами называют специальные методы автоматической обработки изображений или выделенного фрагмента. Например, с помощью фильтров можно управлять яркостью или контрастностью изображения. Существуют искажающие фильтры, например имитирующие просмотр рисунка через стекло, смоченное водой и т. п. В редакторе Paint нет фильтров, но в других графических редакторах могут насчитываться десятки и сотни фильтров для создания специальных эффектов.
4. Использование слоев. В редакторе Paint мы работаем только с одним слоем изображения. Это не слишком удобно. В тех программах, где предусмотрена возможность создания слоев, можно разные объекты располагать на разных слоях, а потом объединять их. Слои могут быть прозрачными или полупрозрачными. С помощью слоев создают эффекты туманной дымки на фотографиях или эффекты, когда объект как бы парит над поверхностью фона и отбрасывает тень на поверхность (особенно часто этот эффект применяют для создания “парящих надписей”).
5. Трансформации. На примере программы Paint мы познакомились с простейшими трансформациями изображения: наклоном и растягиванием. Существуют и более сложные трансформации, например скручивание. Особенно много трансформаций существует для преобразования трехмерных объектов.
6. Использование подключаемых расширений (plug-ins). Ни одна графическая программа не может содержать все мыслимые инструменты, фильтры, средства заливки и трансформации. Поэтому современные графические редакторы позволяют подключать дополнительные компоненты, называемые расширениями. Возможность модернизации программного обеспечения путем подключения дополнительных блоков, сделанных посторонними программистами, называют принципом открытой программной архитектуры. В последние годы этот принцип получил широкое развитие. Программы, обладающие открытой архитектурой, развиваются и совершенствуются быстрее, чем программы с закрытой архитектурой, модернизация которых посторонними лицами не предусмотрена.
7.1.3. Текстовый процессор WordPad
Текстовые процессоры, как и текстовые редакторы, служат для создания, редактирования и просмотра текстовых документов. Однако они выполняют еще одну важную функцию — форматирование документов. Под форматированием понимают оформление документов применением нескольких шрифтовых наборов, использованием методов выравнивания текста, встраиванием в текстовый документ объектов иной природы, например рисунков, а также контролем за обтеканием графики текстом.
В стандартную поставку Windows 98 входит текстовый процессор WordPad, который фактически является “облегченной” версией гораздо более мощной программы Word. Процессор запускается командой Пуск -> Программы -> Стандартные -> WordPad. Рабочее окно программы представлено на рис. 7.5. Как видно из этого рисунка, в отличие от текстового редактора Блокнот окно текстового процессора содержит дополнительную панель элементов управления — панель форматирования.
Поскольку с приемами создания и редактирования документа мы знакомы по текстовому редактору Блокнот, то на примере текстового процессора WordPad мы ознакомимся с простейшими приемами форматирования документов.
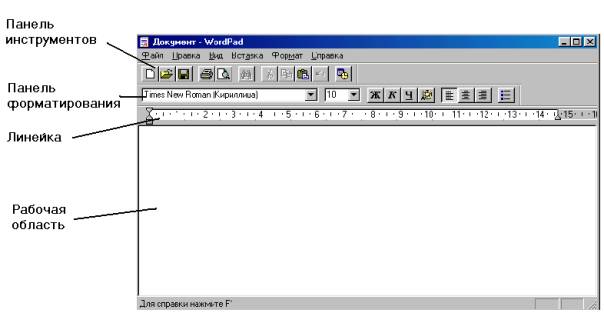
Рис. 7.5. Окно текстового редактора WordPad
Настройка параметров печатной страницы. Форматирование документа предполагает получение полноценного бумажного оттиска на печатающем устройстве. Поэтому работа в текстовых процессорах начинается с задания параметров печатной страницы. Параметры страницы задают в диалоговом окне Макет страницы (Файл -> Макет страницы).
Настройку параметров печатной страницы следует выполнять в соответствии с тем типом принтера, который предполагается использовать для печати. Для выбора принтера служит кнопка Принтер в диалоговом окне Макет страницы. В раскрывающемся списке Принтер приведены те модели принтеров, на которые настроена конфигурация данного компьютера.
После выбора модели принтера выбирают параметры печатной страницы. Размеры листа бумаги выбирают в раскрывающемся списке Размер. В России в качестве стандартного машинописного листа принято использовать лист формата А4, имеющий размер 210х297 мм.
Печатное поле документа составляет не весь бумажный лист, поскольку со всех сторон документа должны оставаться белые поля. При выборе размеров полей следует учитывать следующие обстоятельства:
- если левое поле используют для брошюровки, оно должно иметь увеличенный размер;
- если при брошюровке предполагается обрезка блока, правое и нижнее поля должны иметь увеличенный размер;
- если при оформлении документа используются колонтитулы (верхние или нижние), для них следует предусмотреть увеличение размера соответствующих полей.
Конкретные значения размеров полей следует выяснить у заказчика документа (работодателя, администрации предприятия). Если никаких рекомендаций нет, можно задать для всех полей, кроме левого, по 15 мм, а для левого поля — 25 мм.
Настройка параметров абзаца. Абзац является минимальным элементом форматирования. Настройка параметров абзаца выполняется в диалоговом окне Абзац, открываемом командой Формат -> Абзац. Здесь можно задать следующие параметры:
- величину отступа от левого поля;
- величину отступа от правого поля;
- величину специального отступа для первой строки абзаца (используется для создания “красной строки”);
метод выравнивания: по левому полю, по центру и по правому полю. К сожалению, текстовый процессор WordPad не имеет средств для выравнивания текста “по формату” — так называется метод выравнивания, при котором текст выравнивается и по левому, и по правому полям одновременно. Для большинства документов, написанных на русском языке, этот метод является стандартным.
Настройка параметров шрифтового набора. Тип используемого шрифта, его размер и начертание можно задать как с помощью строки меню (команда Формат), так и с помощью элементов управления, представленных на панели форматирования. В отличие от редактора Блокнот, текстовый процессор WordPad позволяет применять шрифтовое оформление как ко всему документу в целом, так и к отдельным, предварительно выделенным фрагментам.
Создание маркированных списков. Создание маркированных списков — характерная возможность большинства текстовых процессоров. В программе WordPad первая строка маркированного списка создается командой (Формат -> Маркер) или щелчком на кнопке Маркеры на панели форматирования.
Последующие строки автоматически получают маркер после нажатия клавиши Enter. Для прекращения маркировки надо просто повторить команду еще раз.
Управление табуляцией. Режим табуляции определяет характер линейного смещения текстового курсора в строке при последовательных нажатиях клавиши Tab. Табуляцией пользуются в тех случаях, когда есть необходимость оформления текста ровными столбцами, что в большинстве случаев необходимо при создании таблиц.
Позиции табуляции задают в диалоговом окне Табуляция (Формат -> Табуляция). Координаты позиции табуляции задаются в сантиметрах и измеряются от левого поля. Например, если задать три позиции (5 см, 10 см и 15 см), то при нажатии клавиши Tab текстовый курсор в зависимости от текущего положения смещается вправо к ближайшей позиции табуляции.
Поиск и замена текстовых фрагментов. Наличие средства поиска и замены текстового фрагмента — обязательный элемент текстовых процессоров. В программе WordPad средство поиска запускают командой Правка -> Найти. Текстовый фрагмент, подлежащий поиску, вводят в поле Образец, а процесс поиска запускают щелчком на кнопке Найти далее. Установкой флажков Только слово целиком и С учетом регистра настраивают особенности поиска.
Поиск с одновременной заменой запускают командой Правка -> Заменить. Разыскиваемый фрагмент вводят в поле Образец, а замещающий фрагмент — в поле Заменить на. Поиск выполняют командой Найти далее, замену фрагмента — командой Заменить, а глобальную замену по всему тексту — командой Заменить все.
Возможность автоматической замены используют для автоматизации ввода текста и редактирования. Так, например, если при вводе текста набирать слова в сокращенном виде: к-р, к-ра, к-ров и т. п., а потом по всему тексту заменить к-р на компьютер, то можно значительно сократить объем ввода с клавиатуры. Таким же образом правят систематические ошибки, обнаруженные в ходе редактирования.
7.2. Принципы внедрения и связывания объектов
Операционная система Windows позволяет:
- создавать комплексные документы, содержащие несколько разных типов данных;
- обеспечивать совместную работу нескольких приложений при подготовке одного документа;
- переносить и копировать объекты между приложениями.
Так, например, рисунок, созданный в графическом редакторе Paint, можно скопировать в текстовый документ, разрабатываемый в текстовом процессоре WordPad. То же можно делать и с фрагментами звукозаписи и видеозаписи. Разумеется, звуковой объект нельзя отобразить на печатной странице, но если документ электронный, то его ее можно вставить в текст в виде значка. Щелчок на этом значке во время просмотра документа позволит прослушать связанную с ним звукозапись.
Возможность использования в одном документе объектов различной природы является очень мощным инструментом Windows. Она основана на так называемой концепции внедрения и связывания объектов (OLE — Object Linking and Embedding).
7.2.1. Внедрение объектов
Под внедрением объектов подразумевается создание комплексного документа, содержащего два или более автономных объектов. Обычным средством внедрения объектов в документ является их импорт из готового файла, в котором данный объект хранится. Так, например, если в графическом редакторе Paint был создан и сохранен на диске файл рисунка АВСD.ВМР, то в текстовом процессоре WordPad этот рисунок можно вставить в текстовый документ с помощью команды Вставка -> Объект. При этом открывается диалоговое окно Вставка объекта.
Импорт вставляемого объекта обеспечивается переключателем Создать из файла, а его выбор на диске — кнопкой Обзор. Кроме графических объектов в текстовый документ можно внедрять и объекты другой природы — тексты, фрагменты звукозаписи и видеозаписи.
При сохранении комплексного документа происходит сохранение и текста, и всех внедренных в него объектов. Рисунок, ранее существовавший в виде отдельного графического файла, теперь внедрен в текстовый документ и располагается внутри него. Разумеется, при этом размер исходного текстового документа возрастает на величину внедренных объектов.
7.2.2. Связывание объектов
Однако мы могли поместить рисунок в текстовый документ и другим способом. В том же диалоговом окне Вставка объекта есть флажок, который называется Связь. Если установить этот флажок перед вставкой объекта, то происходит другой тип вставки, который называется связыванием. Связывание отличается от внедрения тем, что сам объект не вставляется в документ, а вместо этого вставляется только указатель на местоположение объекта. Когда при просмотре документа читатель дойдет до этого указателя, текстовый процессор обратится по адресу, имеющемуся в указателе, и отобразит рисунок в тексте документа.
При использовании связывания объектов, а не внедрения, размер результирующего комплексного документа практически не увеличивается, так как указатель занимает очень мало места. Однако, если не принять специальные меры, то при передаче такого документа заказчику не произойдет передача связанных объектов, поскольку они останутся в своих местах хранения. Это явление называется разрывом, или потерей связи. Потерянные связи надо восстанавливать. Потеря связи может происходить даже при простом перемещении связанных объектов из одной папки в другую. Таким образом, при использовании метода связывания объектов необходимо специально контролировать целостность связей между объектами и выполнять операции обслуживания этих связей (обновления и восстановления).
7.2.3. Сравнение методов внедрения и связывания
И тот и другой методы имеют свои области применения. Все зависит от формы и назначения документа. Внедряя объекты, мы избавляемся от необходимости поддерживать и обслуживать связи, но при этом можем получать файлы огромных размеров, с которыми трудно оперировать. Связывая объекты, мы резко уменьшаем размеры файлов и значительно повышаем производительность компьютера, но вынуждены следить за тем, чтобы все связанные объекты хранились строго в тех папках, в которые они были помещены в момент создания связи.
С принципами связывания и внедрения объектов непосредственно соприкасается принцип совместного использования объектов, В корпоративных вычислительных системах нередко используют стандартизированные объекты (бланки документов, логотипы предприятий и т. п.), доступ к которым (без права изменения) имеют большие группы сотрудников.
Такие объекты удобно вставлять в результирующий документ методом связывания. Во-первых, это позволяет значительно сократить объем документации предприятия, так как один и тот же объект может использоваться во всех документах без размножения. Во-вторых, такой подход позволяет администрации предприятия легко изменять (в случае необходимости) стандартный объект и иметь уверенность в том, что при использовании любого документа, имеющего с ним связь, произойдет автоматическая подмена объекта. При таком подходе за пределы предприятия не выйдет ни один документ, напечатанный на устаревшем бланке, имеющем устаревшие реквизиты, и т. п.
Итак, на практике обычно поступают следующим образом. Если документ готовится для печати на принтере или для просмотра на экране в пределах локальной сети предприятия, то объекты в него вставляют методом связывания. Если же документ готовится для передачи в электронном виде во внешние структуры, в него объекты внедряются.
7.2.4. OLE-серверы и OLE-клиенты
Объект — это очень специфическое образование, и не каждое приложение может его создать. Те приложения, которые способны создавать объекты для передачи другим приложениям, называются OLE-серверами, а те, которые позволяют внедрять или связывать чужие объекты в свои документы, называются OLE-клиентами. Например, при вставке рисунка в текстовый документ графический редактор выполняет роль OLE-сервера, а текстовый процессор — роль OLE-клиента.
7.3. Служебные приложения Windows 98
Служебные приложения Windows 98 предназначены для обслуживания персонального компьютера и самой операционной системы. Они позволяют находить и устранять дефекты файловой системы, оптимизировать настройки программного и аппаратного обеспечения, а также автоматизировать некоторые рутинные операции, связанные с обслуживанием компьютера.
В Главном меню служебные приложения Windows 98 сосредоточены в категории Пуск -> Программы -> Стандартные -> Служебные. Они поставляются в составе операционной системы и устанавливаются вместе с ней (полностью или выборочно). Ниже приведена краткая характеристика основных служебных приложений.
7.3.1. Архивация данных (Microsoft BackUp)
Программа Архивация данных предназначена для автоматизации регулярного резервного копирования наиболее ценных данных на внешние носители. Причина необходимости регулярного резервного копирования связана с тем, что в большинстве случаев ценность данных, разрабатываемых на компьютере и хранящихся на его жестком диске, намного превосходит стоимость самого компьютера. В таких случаях случайное или преднамеренное повреждение жесткого диска (как механическое, так и программное) может привести к существенным потерям ресурсов.
При резервном копировании создаются архивные копии, размещенные на внешних носителях (магнитные ленты, магнитные и магнитооптические диски, лазерные диски и т. п.). Приложение ориентировано на работу с внешними накопителями большой емкости, но при их отсутствии позволяет создавать резервные копии данных на гибких дисках, хотя такой подход не приветствуется из-за низкой надежности носителя.
Программа Архивация данных позволяет:
- создавать Задания на архивацию при этом указываются папки, содержимое которых подлежит резервному копированию;
- выполнять полную или частичную архивацию (в последнем случае копируются не вся данные, а только та их часть, которая изменилась со времени предыдущей архивации);
- в случае утраты данных выполнять их восстановление из резервной копии.
При организации резервного копирования следует иметь в виду следующие принципы:
- архивации подлежат только данные, но не программы (в случае выхода программ из строя их следует заново переустановить с дистрибутивного носителя);
- резервное копирование выполняется тем чаще, чем чаще обновляются данные и чем выше их ценность (если потеря результатов одного рабочего дня является критичной, следует выполнять резервное копирование раз в сутки);
- резервные копии данных хранят отдельно от компьютера, желательно в другом помещении;
- при использовании ненадежных носителей (гибких дисков и магнитных лент) следует создавать не менее двух резервных копий;
- при создании нескольких резервных копий сохранение информации на них производится поочередно: например, одну неделю сохраняют данные на один комплект носителей, а другую неделю — на другой (смена комплекта резервных носителей называется ротацией).
7.3.2. Буфер обмена
Приложение Буфер обмена предназначено для просмотра текущего содержания буфера обмена Windows. С его помощью можно выполнить сохранение содержимого буфера обмена в виде файла специального формата (.CLP) или его загрузку. Соответствующие команды — Файл -> Сохранить как и Файл -> Открыть.
7.3.3. Дефрагментация диска
Дефрагментация диска — служебное приложение, предназначенное для повышения эффективности работы жесткого диска путем устранения фрагментированности файловой структуры.
Наименьшей единицей хранения данных на диске является кластер. Если свободного места на диске достаточно, то файлы записываются так, что кластеры, в которые происходит запись, располагаются последовательно. В этом случае обращения к файлу происходят достаточно быстро, поскольку затраты времени на поиск очередных кластеров минимальны.
Если диск заполнен до отказа, запись на него возможна только после освобождения некоторого количества кластеров путем удаления файлов. При этом свободные области, образующиеся на диске, в общем случае не образуют одну большую непрерывную область. При попытке записать длинный файл на диск, имеющий прерывистую структуру свободных областей, файл делится на фрагменты, которые записываются туда, где для них нашлось место. Длительная работа с заполненным жестким диском приводит к постепенному увеличению фрагментированности файлов и значительному замедлению работы.
Программа Дефрагментация диска выполняет перекомпоновку файлов таким образом, что длинные файлы собираются из коротких фрагментов. В результате доступ к файлам заметно упрощается и эффективность работы компьютера возрастает.
Особенностью Windows 98 является возможность сопроводить процесс дефрагментации оптимизацией размещения файлов. При загрузке операционной системы и запуске основных приложений порядок загрузки файлов обладает определенной стабильностью. В ходе оптимизации файловой структуры система принудительно располагает файлы на диске в том порядке, в каком обычно происходит их открытие. При оптимизации также учитывается тот факт, что с некоторыми областями жесткого диска обмен происходит быстрее, чем с другими. В них размещаются файлы, которые используются наиболее часто. Оптимизацию подключают установкой флажка Переместить файлы программ для ускорения их запуска в диалоговом окне Настройка дефрагментации, открываемом с помощью командной кнопки Настройка.
7.3.4. Индикатор системных ресурсов
После запуска этого приложения на панели индикации устанавливается небольшой значок, посредством которого можно получить сведения о состоянии системных ресурсов. Ресурсами в данном случае называются специальные модули памяти, предназначенные для обслуживания многозадачного режима работы. Всякой запущенной программе (или процессу, например открытому окну) выдается небольшая порция этих модулей. По завершении своей работы приложение должно освободить ресурсы, но некорректно работающие (или устаревшие) программы могут “забывать” или “не уметь” это делать. В этом случае возникает явление “утечки” ресурсов, и программы могут “зависать”. Характерным проявлением явления “утечки ресурсов” служат сообщения от операционной системы о недостатке оперативной памяти, в то время как на самом деле ее вполне достаточно.
Для контроля за подобными нештатными ситуациями используют Индикатор системных ресурсов.
7.3.5. Преобразование в FАТ32
Программа Преобразование в FАТ32 — это мастер-программа, которая позволяет автоматически преобразовать формат файловой системы из FАТ 16 в FАТ32, если жесткий диск имеет размер более 512 Мбайт. Эту операцию можно производить на жестких дисках, уже заполненных информацией. Как правило, при этом высвобождается дополнительно 100-200 Мбайт рабочего пространства на каждый гигабайт емкости жесткого диска.
Программа запускается командой Пуск -> Программы -> Стандартные -> Служебные -> Преобразование в FАТ32. Обратное преобразование в рамках той же программы невозможно. Следует также иметь в виду, что если тот же жесткий диск используется для работы других операционных систем, то его не следует преобразовывать в новый формат.
7.3.6. Проверка диска
Это исключительно важная программа, которую следует использовать достаточно регулярно. Она позволяет выявлять логические ошибки в файловой структуре (Стандартная проверка), а также физические ошибки, связанные с дефектами поверхности жесткого диска (Полная проверка). Стандартную проверку рекомендуется проводить после каждого сбоя в работе компьютера, особенно после некорректного завершения работы с операционной системой. Полную проверку достаточно проводить два раза в год или в случае сомнений в качестве жесткого диска.
7.3.7. Сведения о системе
Сведения о системе — это специальный пакет программных средств, собирающих сведения о настройке операционной системы Windows 98, ее приложений и оборудования компьютерной системы. Средства этого пакета предназначены для специалистов, выполняющих ремонтно-восстановительные работы. Его дополнительное преимущество состоит в том, что он позволяет провести диагностику компьютера с удаленного сервера.
7.3.8. Сжатие данных
Программа предназначена для повышения плотности записи данных на жесткий диск В ее основе лежит принцип устранения избыточности информации. Избыточностью обладают почти все файлы данных, ранее не уплотненные иными средствами.
7.3.9. Агент сжатия
Программа Агент сжатия предназначена для дополнительного уплотнения файла сжатого тома. Она работает весьма медленно, но ее работу можно автоматизировать с помощью программы Назначенные задания. Все настройки этой программы можно задать заранее и выполнять по расписанию.
7.3.10. Системный Монитор
Системный Монитор — программа, предназначенная для визуального или протокольного наблюдения за функционированием компьютера и операционной системы. Она позволяет контролировать загрузку процессора, распределение оперативной памяти, обмен данными между дисками и другие параметры вычислительной системы. Результаты наблюдения можно отображать на экране в виде графиков или записывать в протокольный файл. Исследование компьютера с помощью программы Системный Монитор позволяет находить “узкие места” в производительности компьютерной системы, сравнивать между собой варианты настройки аппаратных и программных средств.
7.3.11. Таблица символов
Кроме шрифтов с алфавитно-цифровыми символами в операционной системе Windows 98 можно использовать и специальные символьные наборы с дополнительными элементами оформления текстовых документов. В любом текстовом процессоре этими символьными наборами можно пользоваться точно так же, как обычными шрифтами. Однако если для обычных шрифтов раскладка клавиш понятна, то для символьных наборов нужны специальные средства, чтобы установить закрепление символов за клавишами клавиатуры.
Программа Таблица символов позволяет увидеть на экране все символы заданного набора и установить, какой символ какой клавише соответствует. Рабочее окно программы Таблица символов показано на рис. 7.6. В качестве примера в нее загружен символьный набор Wingdings, входящий в комплект поставки Windows 98.
Выбор просматриваемого шрифта выполняется в раскрывающемся списке Шрифт. Если навести указатель мыши на один из символов, входящих в набор, и щелкнуть левой кнопкой, этот символ отображается в увеличенном виде. В правом нижнем углу окна программы при этом появляется запись, указывающая на то, какой клавишей (или сочетанием клавиш) данный символ вызывается.
7.4. Стандартные средства мультимедиа
Мультимедиа — понятие комплексное. С одной стороны, оно подразумевает особый тип документов, а с другой стороны — особый класс программного и аппаратного обеспечения.
Мультимедийные документы отличаются от обычных тем, что кроме традиционных текстовых и графических данных могут содержать звуковые и музыкальные объекты, анимированную графику (мультипликацию), видеофрагменты.
Мультимедийное программное обеспечение — это программные средства, предназначенные для создания и/или воспроизведения мультимедийных документов и объектов.
Мультимедийное аппаратное обеспечение — это оборудование, необходимое для создания, хранения и воспроизведения мультимедийного программного обеспечения. Исторически к нему относятся звуковая карта, дисковод CD-ROM и звуковые колонки. Эту группу оборудования называют также базовым мультимедийным комплектом.
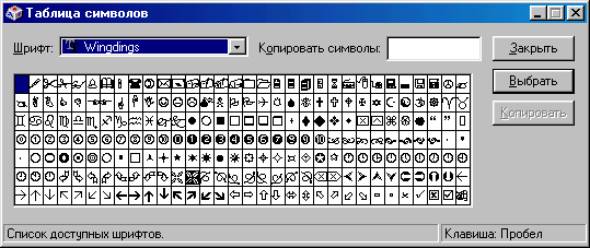
Рис. 7.6. Окно программы Таблица символов
В последние годы класс аппаратных средств мультимедиа бурно развивается. Так, в него вошли устройства для обработки телевизионных сигналов и воспроизведения телепрограмм (ТВ-тюнеры), аппаратные средства для обработки сжатой видеоинформации (МРЕG-декодеры), дисководы для воспроизведения цифровых видеодисков (DVD), оборудование для записи компакт-дисков (CD-R и CD-RW) и многое другое.
При наличии мультимедийного аппаратного обеспечения (хотя бы в объеме базового мультимедийного комплекта) операционная система Windows 98 позволяет создавать, хранить и использовать мультимедийные объекты и документы. Программные средства, предназначенные для этой цели, находятся в категории Программы -> Стандартные -> Развлечения. К основным стандартным средствам мультимедиа относятся программы: Регулятор громкости, Лазерный проигрыватель, Универсальный проигрыватель и Звукозапись.
7.4.1. Регулятор громкости
Программа Регулятор громкости является базовым регулятором громкости всей компьютерной системы. Это значит, что она выполняет центральную роль, и все регулировки громкости иных программ или аппаратных средств действуют только в пределах, первично заданных Регулятором громкости.
После установки Регулятора громкости на панели индикации создается значок. Щелчок левой кнопки мыши на этом значке открывает мастер-регулятор, оказывающий влияние на все звуковые устройства, установленные в компьютере. Щелчком правой кнопки мыши можно открыть расширенное окно, в котором можно задать громкость, стереобаланс и установки тембра для каждого из устройств отдельно.
7.4.2. Лазерный проигрыватель
Программа Лазерный проигрыватель предназначена для воспроизведения музыкальных аудиодисков с помощью дисковода CD-ROM. Программа позволяет управлять режимом воспроизведения (непрерывное воспроизведение, произвольное воспроизведение, ознакомительное воспроизведение) звуковых дорожек, имеет экранные элементы управления, соответствующие органам управления CD-проигрывателей, и позволяет создавать и редактировать списки воспроизведения.
7.4.3. Универсальный проигрыватель
Программу Универсальный проигрыватель тоже можно использовать для воcпроизведения аудиодисков, хотя она и не имеет столь широкого набора функций, как Лазерный проигрыватель (в частности, в ней нет средств для работы со списками воспроизведения). С другой стороны, она отличается высокой универсальностью и позволяет воспроизводить не только звукозаписи, но и видеозаписи, представленные в многочисленных форматах. В тех случаях, когда в электронных текстовых документах встречаются мультимедийные объекты, они воспроизводятся именно этим стандартным средством Windows 98.
7.4.4. Программа Звукозапись
Программа Звукозапись предназначена для самостоятельного создания файлов звукозаписи. В качестве источника звука может использоваться микрофон, дисковод CD-ROM или внешнее устройство. Программа имеет графические элементы управления, эквивалентные органам управления обычного бытового магнитофона. Создаваемые звуковые файлы могут проходить ограниченное редактирование с наложением некоторых эффектов (изменение скорости звукозаписи, громкости, эффект “Эхо”, обращение звукозаписи). Программа позволяет создавать аудиоклипы небольших размеров, которые можно использовать в звуковых схемах оформления системных событий. Ее также используют в качестве OLE-сервера при необходимости вставить звуковой объект в текстовый документ.
7.5. Средства обеспечения совместимости с приложениями МS-DOS
Операционная система MS-DOS принадлежит к категории однозадачных неграфических операционных систем. Ее приложения полностью захватывают все ресурсы операционной системы, и потому создавать документы в MS-DOS не столь удобно, как в Windows 98. Чтобы одновременно и удовлетворить специфическим требованиям MS-DOS, и, по возможности, сохранить преимущества многозадачной среды, Windows 98 имеет два разных средства — стандартное приложение Сеанс MS-DOS и особый режим работы операционной системы — Режим MS-DOS.
7.5.1. Сеанс MS-DOS
Сеанс MS-DOS (Пуск -> Программы -> Сеанс MS-DOS)— это специальное служебное приложение Windows 98, создающее на экране рабочее окно, в котором можно запускать неграфические приложения MS-DOS. Эта программа удобна тем, что позволяет работать с приложениями MS-DOS, сохранив при этом основные достоинства Windows, такие, как многозадачность, возможность использования буфера обмена для копирования данных, возможность управления с помощью мыши и прочие. В некоторых случаях приложения MS-DOS не могут запускаться в окне Сеанса MS-DOS, но могут запускаться в полноэкранном режиме. Это относится к простейшим приложениям, имеющим экранную графику. Для переключения в полноэкранный режим окно Сеанс MS-DOS имеет специальную кнопку на панели инструментов. Можно также воспользоваться комбинацией клавиш Alt+Enter. Для возврата из полноэкранного режима в оконный можно пользоваться только этой комбинацией — других средств нет.
7.5.2. Режим MS-DOS
Это альтернативное средство для работы с приложениями MS-DOS. Если Сеанс MS-DOS — это специальное приложение Windows, то Режим MS-DOS— это особый режим работы операционной системы, при котором происходит эмуляция операционной системы MS-DOS средствами Windows 98.
Преимущества Режима MS-DOS связаны с тем, что он позволяет запускать приложения MS-DOS, которые принципиально не способны разделять ресурсы операционной системы с другими программами, и потому не могут работать под управлением Сеанса MS-DOS. Основным недостатком Режима MS-DOS является то, что в нем теряются все преимущества Windows, такие как многозадачность, графический интерфейс, концепция OLE и прочие.
Запуск программ в Режиме MS-DOS осуществляется либо после соответствующего перезапуска компьютера (Пуск -> Завершение работы -> Перезагрузить компьютер в режиме MS-DOS), либо с использованием значка приложений MS-DOS после специальной перенастройки его свойств. В первом случае навигацию по жесткому диску, поиск и запуск приложения приходится выполнять командами MS-DOS, набираемыми в поле командной строки, а во втором случае приложение запускается автоматически.
7.5.3. Настройка свойств значка приложения MS-DOS
Настройку способа запуска приложения MS-DOS выполняют с помощью его значка. Поскольку при установке приложений MS-DOS соответствующий значок (и пункт в Главном меню) создается далеко не всегда, его создают вручную.
Настройку начинают с выбора пункта Свойства в контекстном меню значка; при этом открывается диалоговое окно Свойства: Имя программы. Выбор между запуском в окне Сеанса MS-DOS или в Режиме MS-DOS выполняют в диалоговом окне Дополнительные настройки программы, открываемом щелчком на командной кнопке Дополнительно (вкладка Программа). Если флажок Режим MS-DOS сброшен, программа будет запускаться в Сеансе MS-DOS, в противном случае — в Режиме MS-DOS.
Если приложение не запускается в окне Сеанс MS-DOS, следует попробовать запустить его в полноэкранном режиме, включив переключатель Полноэкранный на вкладке Экран. Если в полноэкранном режиме приложение запускается, но вскоре “зависает”, следует установить флажок Не давать программе обнаружить Windows в диалоговом окне Дополнительные настройки программы. Если приложение имеет тенденцию “зависать” после ряда переключении между окнами Windows, надо поэкспериментировать с настройкой элементов управления на вкладке Разное, в частности в группах Выполнение, Использование мыши, Фоновый режим и Приоритет при ожидании. Для ряда приложений MS-DOS, неустойчиво работающих в Сеансе MS-DOS, целесообразно отключать механизмы энергосбережения и запуска экранной заставки на вкладке Заставка диалогового окна Свойства: Экран (Пуск -> Настройка -> Панель управления -> Экран -> Заставка).
При окончательной невозможности запустить приложение в Сеансе MS-DOS практикуют запуск в Режиме MS-DOS. В этом случае успех запуска и работы во многом зависит от правильности настройки конфигурации оборудования (в первую очередь мыши, звуковой карты, дисковода CD-ROM). Оперативная память, находящаяся выше первого мегабайта, в операционной системе MS-DOS рассматривается как “внешнее” оборудование. Если приложение требует к ней доступа, должен быть установлен соответствующий драйвер (менеджер оперативной памяти). Все подключения и настройки драйверов оборудования в операционной системе MS-DOS выполняются либо прямыми командами, подаваемыми из командной строки, либо путем редактирования файлов конфигурации Autoexec.bat и Config.sys. Диалоговое окно Дополнительные настройки программы предоставляет необходимые для этого средства, если включен переключатель Выбрать новую конфигурацию MS-DOS.
При использовании Режима MS-DOS для запуска приложений следует помнить, что с переходом в этот режим теряется возможность возврата в открытые приложения Windows, поэтому их следует предварительно закрыть, а документы из них сохранить. Для обеспечения безопасной работы рекомендуется устанавливать флажок Выдавать предупреждение при входе в Режим MS-DOS в диалоговом окне Дополнительные настройки программы.

